A Comprehensive Guide on How to Download Pictures from VSCO?
In the realm of social media platforms dedicated to visual storytelling, VSCO stands out as a haven for creators and enthusiasts alike. With its minimalist interface and emphasis on high-quality photography, VSCO has become a go-to platform for sharing and discovering stunning visual content. However, navigating the process of downloading pictures from VSCO can sometimes prove challenging. In this guide, we’ll delve into what VSCO is and explore various methods to download single pictures, entire VSCO pages, and even execute advanced bulk downloads.
1. What is VSCO?
VSCO, short for Visual Supply Company, is a photography app and social media platform renowned for its elegant filters, editing tools, and emphasis on visual aesthetics. It offers a curated space where users can showcase their photographic skills and explore a plethora of captivating images from around the world. VSCO’s clean interface and minimalist design provide a seamless browsing experience, making it a favorite among photography enthusiasts and professionals.
2. How to Download a Single Picture from VSCO?
2.1 Download a VSCO Picture with it’s Download Feature
Downloading a single picture with VSCO’s download option is a straightforward process, you can follow these steps:
Step 1: Log in to your VSCO account and locate the picture you wish to download.
Step 2: Look for the download icon, usually located near the bottom-left corner of the image.
Step 3: Click on the download icon, and the picture will be saved to your device’s storage.
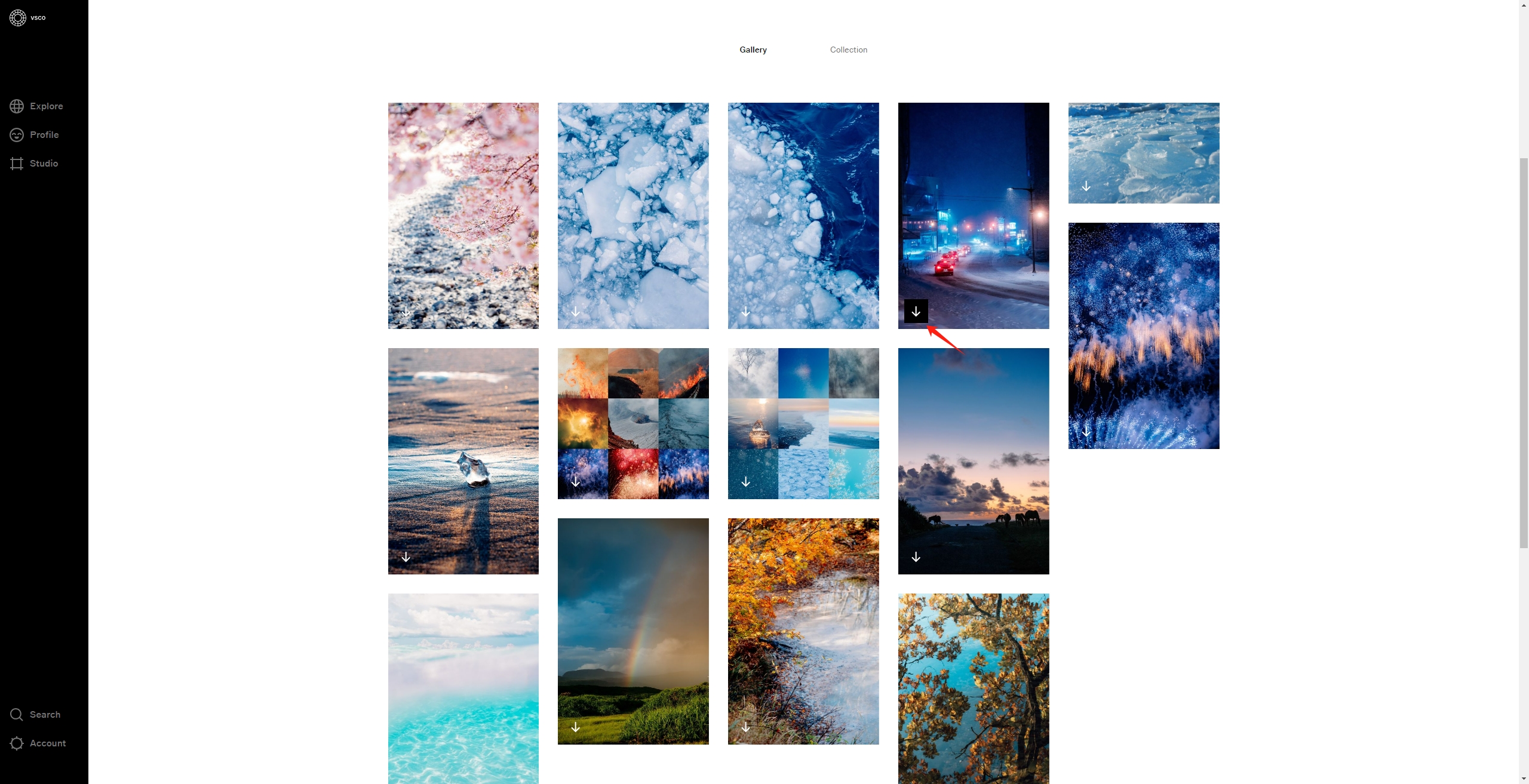
2.2 Download a VSCO Picture with Online Downloaders
Online image downloaders offer a convenient way to save pictures from VSCO pages and profiles without the need to install any extensions or softwares. Follow these steps to download a VSCO picture using an online downloader:
Step 1: Explore online image downloader websites such as “VSCO Downloader” that support VSCO URLs.
Step 2: Go to the VSCO page or profile from which you want to download pictures. Copy the URL of the image from your browser’s address bar, paste the copied URL into the designated field on the online downloader website, and then click the “Submit” button to search for the image.
Step 3: The online download will show you the image, you can click on the image and select the “Save image as…” button to initiate the download process.
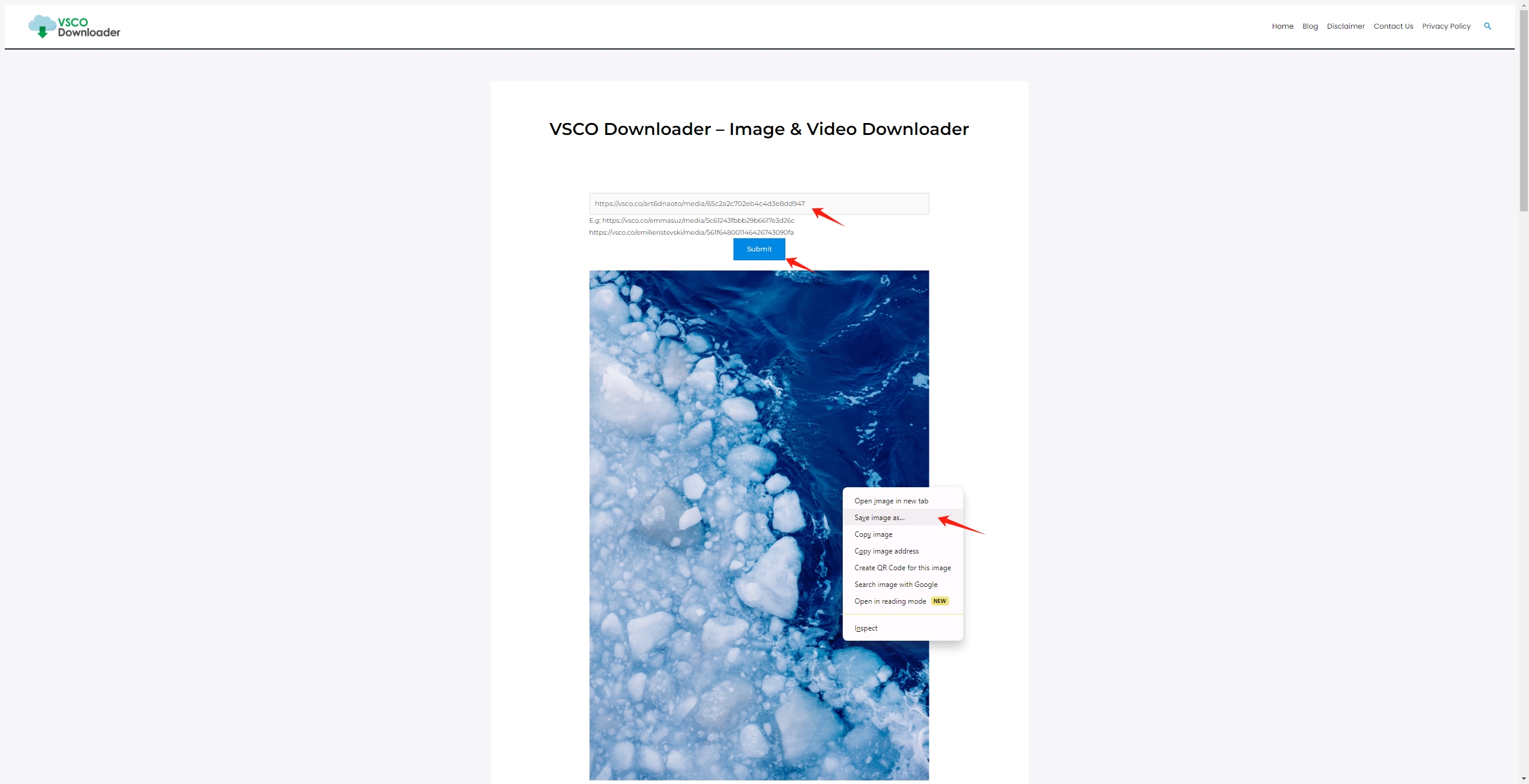
3. How to Download a VSCO Profile or Page Pictures?
Downloading all pictures from VSCO pages and profiles can be achieved using Chrome extensions. Chrome extensions designed for downloading images from websites can simplify the process of saving VSCO pictures. Follow these steps to utilize a Chrome extension for downloading VSCO profile images:
Step 1: Visit the Chrome Web Store, search for an image downloader extension such as “VSCO™ Profile Picture Downloader” or “Image Downloader” and install it.
Step 2: Open your Chrome browser and log in to your VSCO account. Go to the page or profile containing the pictures you want to download.
Step 3: Once on the VSCO page, activate the image downloader extension by clicking on its icon in the Chrome toolbar. The extension should scan the page and display a list of all available images. Select the images you wish to download, or choose to download all images on the page.
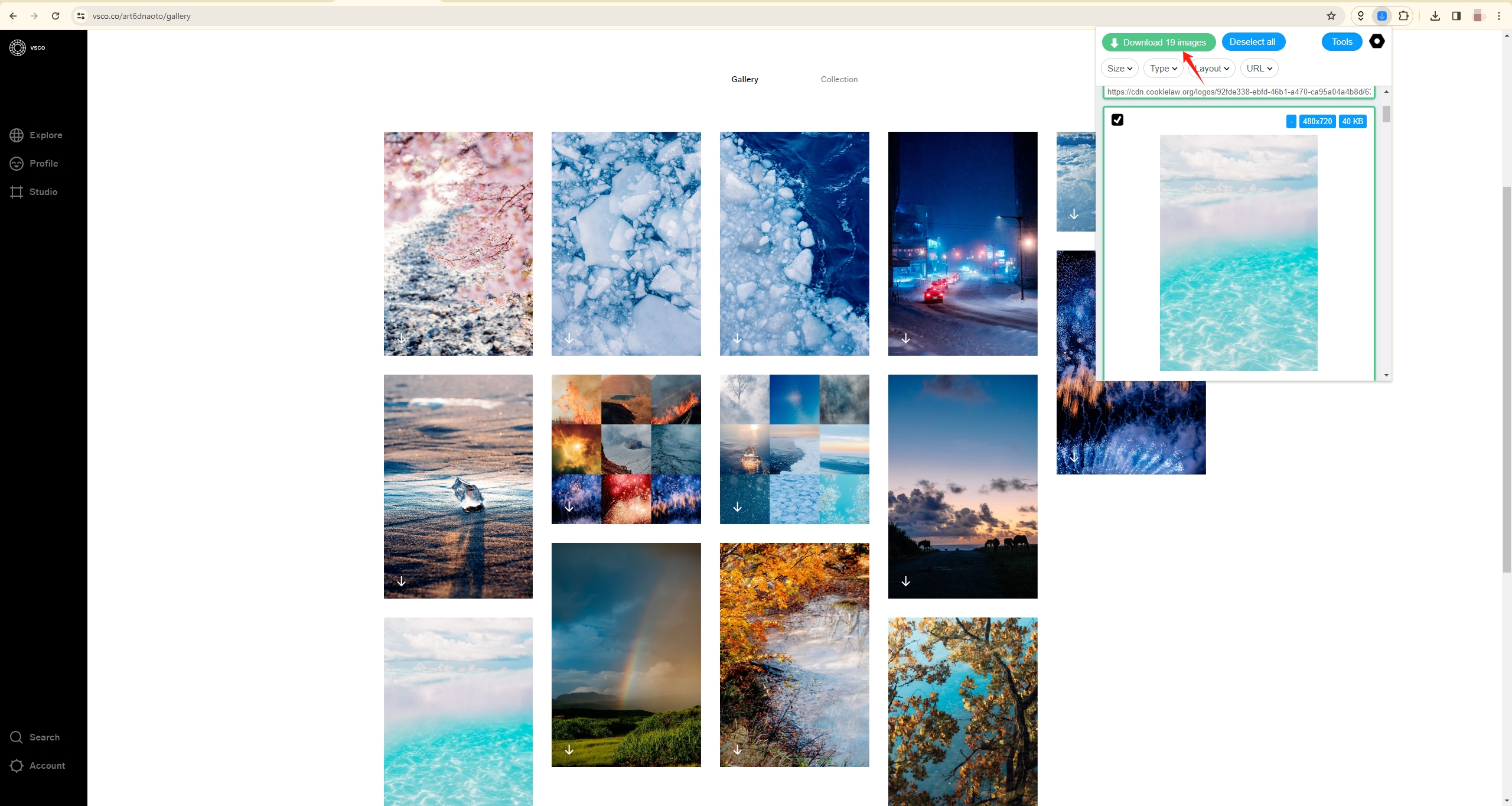
4. Bulk Download All Pictures from VSCO with the Best VSCO Downloader
For users seeking to download multiple images from VSCO in bulk, specialized VSCO profile downloaders like Imaget offer a convenient solution. Imaget is an ultimate bulk image downloader that supports downloading all images and entire profiles from any websites like VSCO, Screencast, Instagram, Flickr, Google, and any other platforms. It allows users to download pictures with the best quality with just one click and provides advanced features to manage downloaded files, like creating albums, renaming images, and other features.
Follow these steps to bulk download all pictures from VSCO with Imaget VSCO profile picture downloader:
Step 1: Download and install the Imaget software on your Windows or Mac computer, and then launch it.
Step 2: Log in VSCO with your account, navigate to the VSCO page or profile you want to download images from with Imaget’s online built-in browser, then click the “Auto Scroll” button to extract all images from the page.
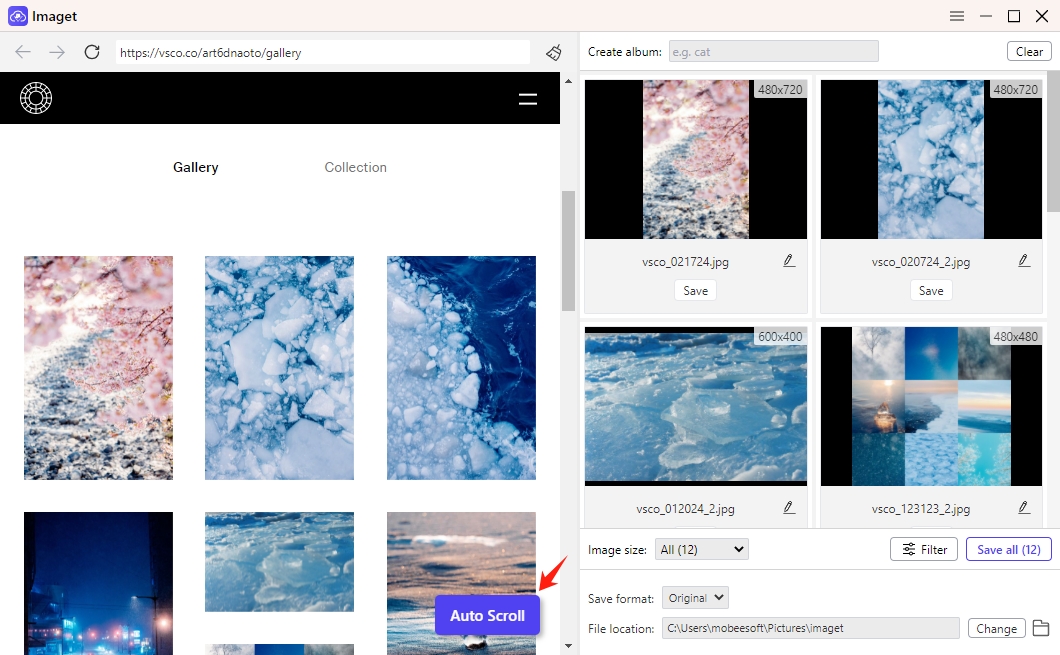
Step 3: Select the images you wish to download or choose to download all images in bulk. You can also configure other settings according to your preferences: create albums, rename images, choose output format, and specify the destination folder for saving the downloaded images.
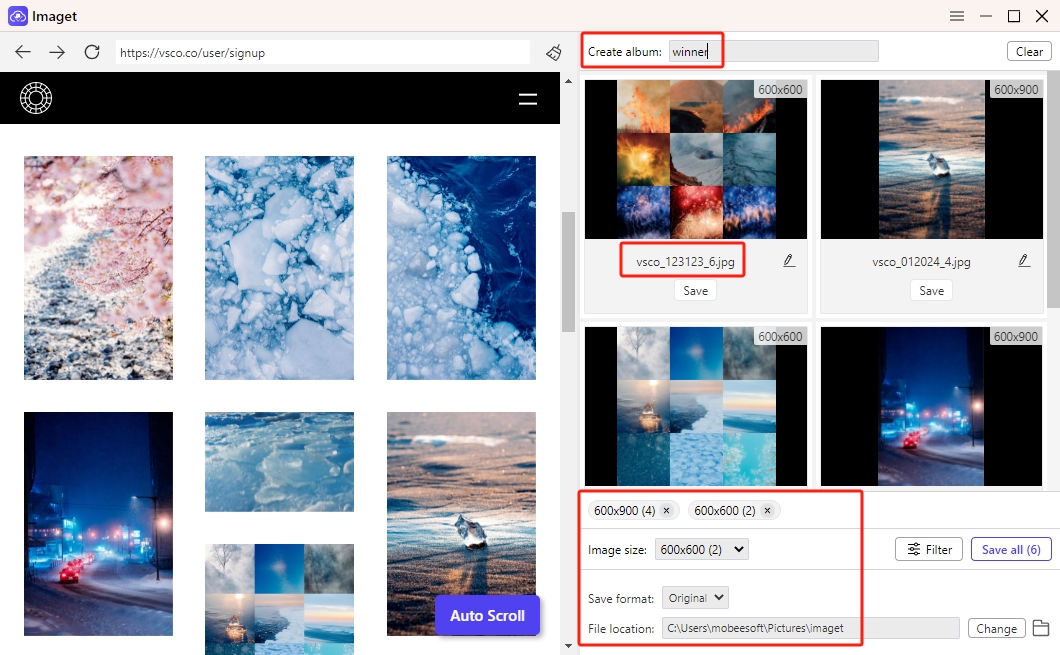
Step 4: Click the “Save All” button to initiate the download process, Imaget will begin downloading the selected images to the specified download folder on your computer.
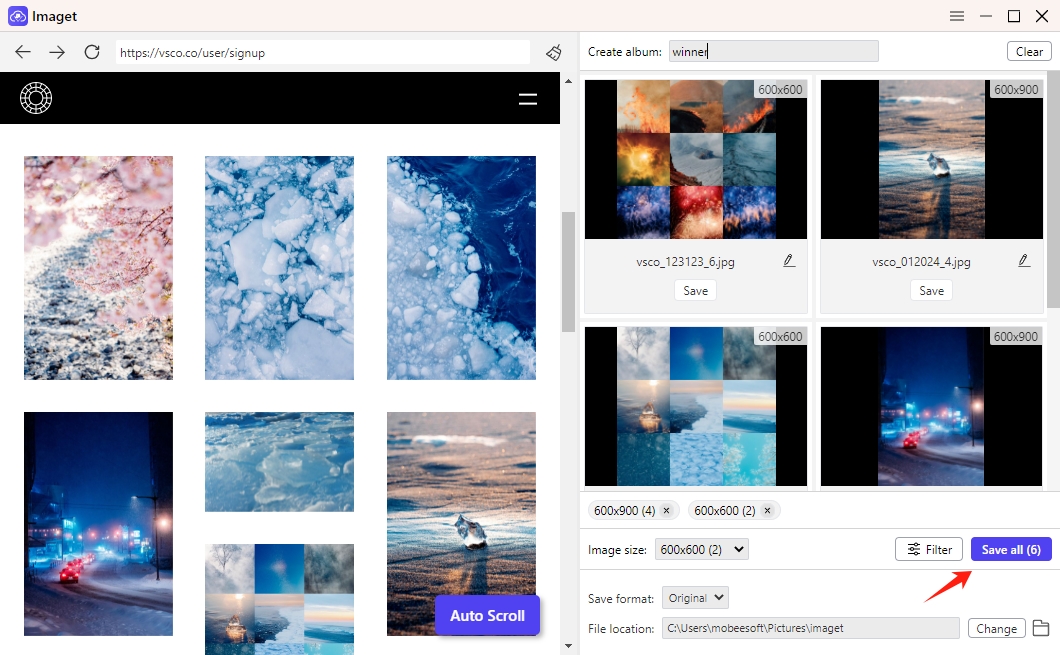
Step 5: Once the download is complete, click the “Open folder” icon to navigate to the designated download folder on your computer, and you will find all the downloaded images from the VSCO page or profile.
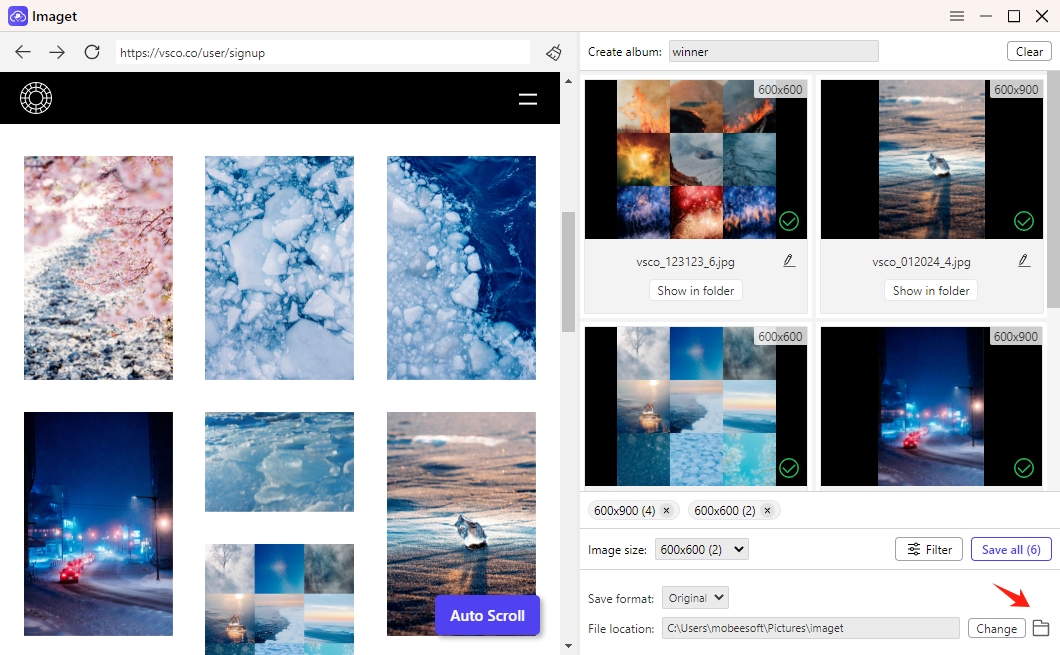
Conclusion
In conclusion, VSCO offers a captivating platform for visual storytelling and artistic expression. With the methods outlined in this guide, you can unlock the potential to download individual pictures, entire VSCO pages, and execute advanced bulk downloads, allowing you to preserve and share the beauty captured within this creative community. If you prefer to download multiple pictures from VSCO in a more convenient way, Imaget is the best choice for you to bulk download all pictures from a VSCO profile or page. Whether you’re an aspiring photographer or a casual user, downloading pictures from VSCO with Imaget has never been more accessible, suggest downloading it and giving it a try.
- How to Resolve Photo Download Something Went Wrong on Chrome?
- Top Sites Like ImageFap to Explore in 2025
- How to Download Sophie Rain GIFs?
- How to Use MCP Image Downloader?
- How to Resolve the Download Error: Image Decode Failed?
- How to Download Manga from ComicK.io?
- eBay Image Downloaders: A Complete Guide for Sellers and Buyers
