Best Ways to Download 10,000 Photos from iPhone to Mac
iPhones have become powerful devices for capturing photos and videos, and with the advent of higher-quality cameras and storage options, it’s easy to accumulate thousands of images. However, as you fill up your iPhone’s storage, it’s essential to offload these photos to free up space and back up precious memories.
Whether you’re a casual user or someone managing a large portfolio of photos, knowing the best way to download photos from an iPhone to a Mac can save you time and frustration, now let’s take a closer look at each of these options.
1. Using iCloud Photos and Imaget Bulk Image Downloader
1. Download from iCloud Photos
iCloud Photos is one of the easiest and most seamless ways to transfer photos from your iPhone to your Mac. iCloud automatically syncs all your images between devices connected to your Apple ID, meaning your photos are always accessible across all your devices.
Steps to download from iCloud Photos:
- On your iPhone, go to Settings > [Your Name] > iCloud > Photos, and make sure iCloud Photos is turned on.
- On your Mac, open the Photos app. Your iCloud library should sync automatically, and you’ll see all your photos in the library.
- If you want to download photos to your Mac, you can select them and export them directly from the Photos app.
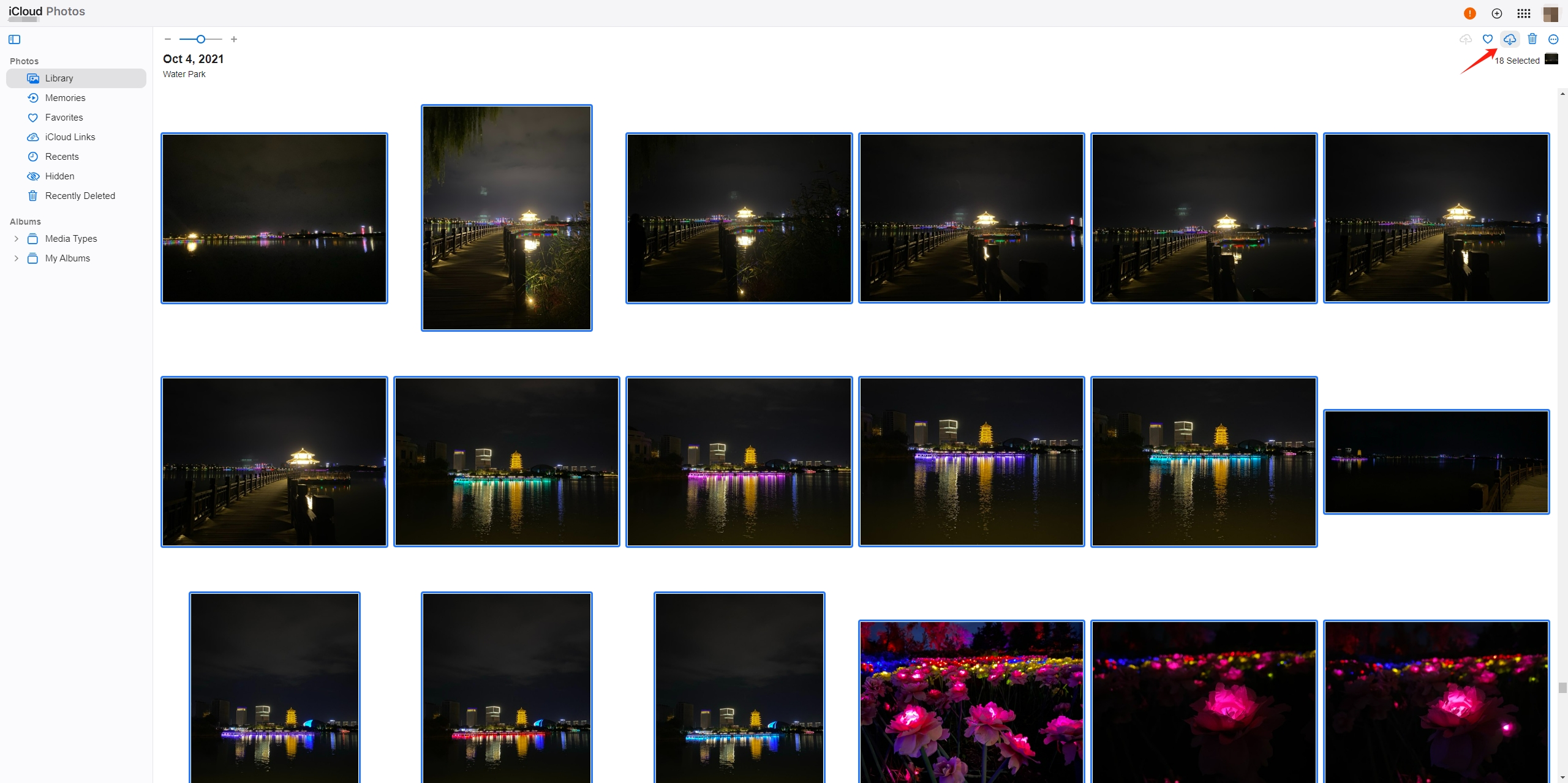
While iCloud Photos is an efficient way to sync and transfer photos, it may not be the fastest for transferring a massive number of images. For large batches like 10,000 photos, it could take time, and if your internet connection is slow, it may prolong the process.
1.2 Using Imaget to Bulk Download from iCloud Photos
For users who want to speed up the process of downloading large quantities of images from iCloud, Imaget bulk image downloader is an excellent option. Imaget is a powerful tool designed to download high-quality images from websites and cloud storage services in bulk.
Steps to use Imaget to download photos from iCloud on Mac:
- Download Imaget‘s lastest installer file on your Mac and install it by following the instructions.
- Simply log into your iCloud account using Imaget, then navigate to the iCloud Photos and let Imaget scroll tp extract the images.
- Select the photos you want, set output format and file location, then begin the download.
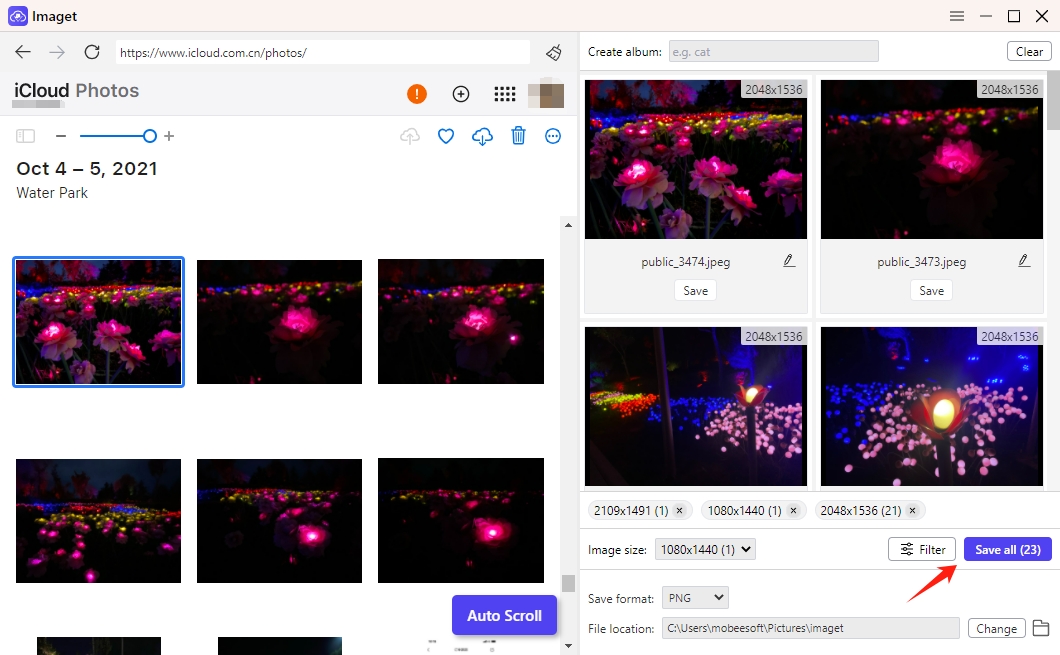
2. Using the Photos App
The Photos app on macOS is another convenient tool for downloading photos from your iPhone. This method is straightforward, and it doesn’t require an internet connection once your iPhone is connected to your Mac via USB.
Steps to Use the Photos App:
- Use a USB cable to connect your iPhone to your Mac, then launch the Photos app on your Mac. Your iPhone will appear in the left sidebar under Devices.
- You will see all your photos listed. You can select individual photos, albums, or click Import All to transfer everything.
- After importing, the photos will be saved directly to the Photos library on your Mac. You can then organize them into albums or folders as needed.
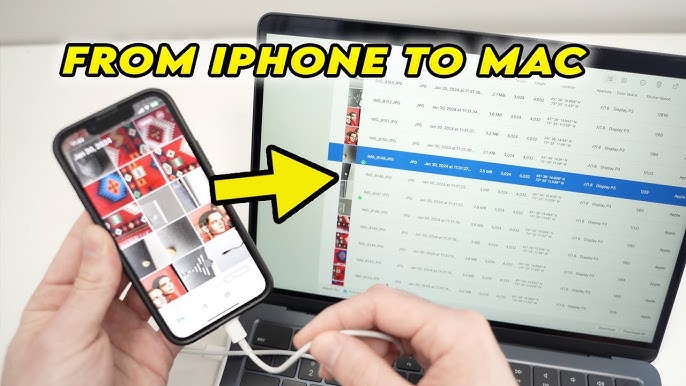
This method is easy and quick, but if you’re transferring tens of thousands of photos, the process can take a while. The Photos app is great for those who want a simple, wired transfer without relying on cloud storage.
3. Using AirDrop
AirDrop is a wireless method for transferring photos from your iPhone to your Mac. It’s quick and works well for transferring a moderate number of photos. However, it may not be the most efficient for downloading thousands of images.
Steps to Use AirDrop:
- On your iPhone, swipe up or down (depending on your model) to open the Control Center and tap AirDrop > Set it to Everyone or Contacts Only > On your Mac, launch Finder, then head to the sidebar and choose AirDrop.
- Open the Photos app on your iPhone, select the images you want to transfer, and tap the Share button.
- Choose your Mac from the AirDrop options. Your Mac will prompt you to accept the transfer.
- Once the photos are received, they will be saved in your Downloads folder, where you can organize them as needed.

While AirDrop is convenient, it’s better suited for transferring smaller batches of images. Sending 10,000 photos via AirDrop could take a significant amount of time, and there’s also the possibility of connection interruptions with larger transfers.
4. Using Image Capture
The built-in macOS tool Image Capture makes it easy to transfer photos from your iPhone to your Mac.
Steps to Use Image Capture:
- Plug your iPhone into your Mac using a USB cable, then search for Image Capture using Spotlight or find it in Applications.
- Your iPhone should appear under Devices in Image Capture.
- You can choose to import all the photos or select individual images. Afterward, select a destination folder, and the images will be saved there.
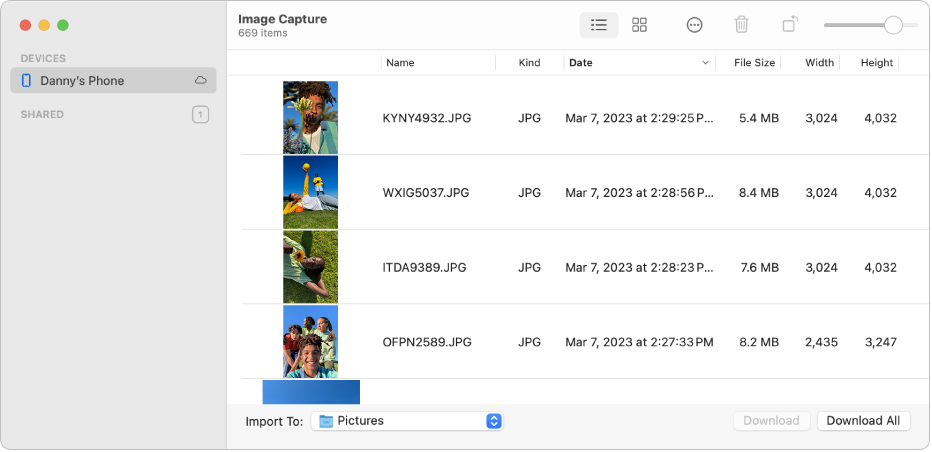
Image Capture offers a quick, no-frills approach for transferring large numbers of photos, however, it lacks advanced features like automatic album organization.
5. Using Third-Party Software
For users dealing with large photo libraries, third-party tools like AnyTrans or iMazing offer additional functionality that can speed up the transfer process.
Steps to Use AnyTrans:
- Set up AnyTrans on your Mac and use a USB cable to connect your iPhone.
- Launch AnyTrans, choose the Photos section and select specific albums or all photos for download.
- AnyTrans will automatically begin downloading your selected photos directly to your Mac.
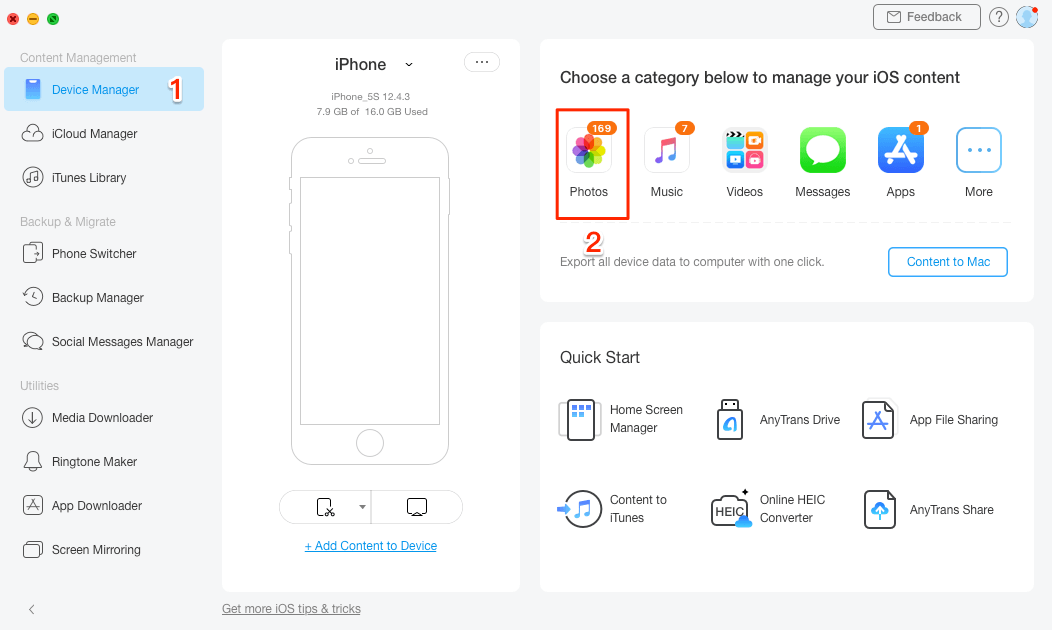
Third-party apps like AnyTrans offer advanced features like faster transfers, better file organization, and even the ability to manage backups or music alongside photos.
6. Conclusion
In conclusion, there are several efficient ways to download 10,000 photos from your iPhone to your Mac, each catering to different needs. For seamless syncing, iCloud Photos combined with Imaget bulk downloader is a great option, especially for large photo collections. The Photos app and Image Capture are excellent for direct, wired transfers, while AirDrop is suitable for smaller batches. For more advanced features and faster transfers, third-party software like AnyTrans can provide added control. Choose the method that best fits your preferences and requirements to ensure a smooth and efficient photo transfer process.
- How to Use MCP Image Downloader?
- How to Resolve the Download Error: Image Decode Failed?
- How to Download Manga from ComicK.io?
- eBay Image Downloaders: A Complete Guide for Sellers and Buyers
- Best Coomer Download Extensions to Save Images Easily
- How to Download All Photos from LeakGallery?
- How to Make Pinterest Images Download in JPG?
