How to Download All Photos from a Shared iCloud Album?
iCloud Shared Albums make it easy to share photos and videos with friends, family, or colleagues in an organized and accessible way. Whether you’ve received a link to a vacation album or were invited to a wedding photo collection, Apple’s shared albums make it easy to view and interact with others’ photos and videos.
However, downloading all photos from a Shared iCloud Album isn’t always as simple as it sounds. If you’re using an iPhone or a Mac, you might be able to save images to your Photos app—but doing this in bulk takes extra steps. And if you’re on a Windows PC or just want full-resolution copies quickly, the task becomes even more complicated.
In this article, we’ll walk you through how to download all photos from a Shared iCloud Album on mobile devices and Mac, and introduce an advanced method using for anyone who wants fast, full-quality batch downloads—regardless of device or platform.
1. Download All Photos from a Shared iCloud Album on iPhone/iPad
If you’re on an iPhone or iPad and have been invited to a shared album, you can easily add it to your Photos app and download its contents.
Here’s how to download the photos from a shared iCloud album on iPhone:
-
Accept the Invitation
Open the invitation you received via iMessage or email and tap “Join Shared Album.” -
Open the Photos App
Go to the “Albums” tab and find the Shared Album under Shared Albums. -
Select the Photos
Open the iCloud album, tap “Select” in the top right corner, then tap all the photos you want to save offline. -
Tap Share > Save Images
After selecting, tap the share icon and choose “Save Images.” This will download the photos to your main camera roll.
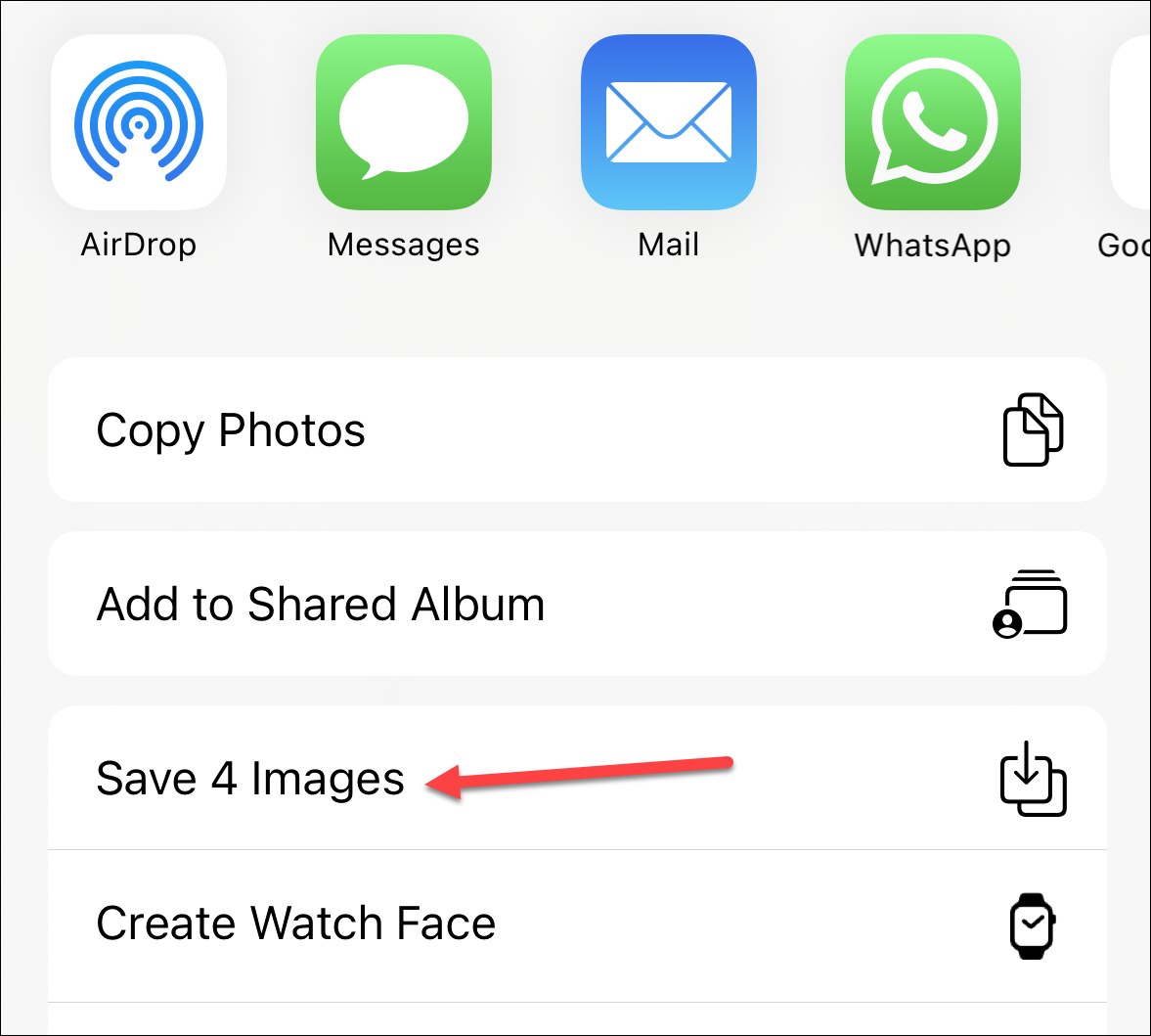
⚠️ Limitations
- You must manually select and save batches of photos.
- No automatic or “download all” button.
- Quality may be limited to shared resolution (not always full-size).
- This only works if you’ve joined the album (not for public links).
2. Download All Photos from a Shared iCloud Album on Mac
Mac users have slightly more flexibility than mobile users when downloading iCloud photos. If you’ve been invited to a Shared Album via iCloud, and you’re using the Photos app on macOS, follow these steps:
✅ Step-by-Step Guide (Mac)
-
Open Photos App
Launch the Photos app on your Mac. -
Go to Shared Albums
On the left-hand sidebar, scroll to “Shared Albums.” Click on the album you want to download. -
Select All Photos
Use the filter to choose the photo type, then select the desired files for download. - Drag or Export
Drag them into a Finder folder, or go to File > Export > Export [number] Photos… to download in full size or original quality.

⚠️ Limitations
- This only works if you’ve joined the shared album, not if you just have a public iCloud link.
- This requires the Photos app along with iCloud integration enabled on your Mac.
- May not be convenient for cross-platform users or sharing outside of Apple’s ecosystem.
3. Advanced Method: Bulk Download All Photos from a Shared iCloud Album Using Imaget
If you’ve received a public iCloud shared album link—such as one sent via text or email—you won’t be able to use the Photos app to save media in bulk. Instead, you’ll have to download photos one-by-one through a browser.
This is where Imaget comes in. Imaget is a powerful bulk image downloader that allows you to extract and save all photos and gifs from public iCloud albums with one click.
With Imaget, you can:
- Download from iCloud, Instagram, Twitter, Pinterest, and more image hosting platforms.
- Automatically detect all photos from a page or list of links.
- Download all photos with high quality.
- Organize files by creating album, renaming files and choosing file location.
Here are the steps on how to download full resolution photos from icloud with Imaget:
- Download the latest version of Imaget for Windows or macOS, install and launch the application.
- Get and copy the shared iCloud album link (The URL should be like: https://www.icloud.com/sharedalbum/#B0x5qXGF1JX4fW) and open it woth Imaget’s built-in browser.
- Click “Auto Scroll” and Imaget will scan the album and display available photos on the interface.
- With Imaget, you can filter photos in the album based on file type and resolution, or handpick the ones you’d like to download.
- Click “Save all” and Imaget will download all selected photos from iCloud to the chosen destination folder.
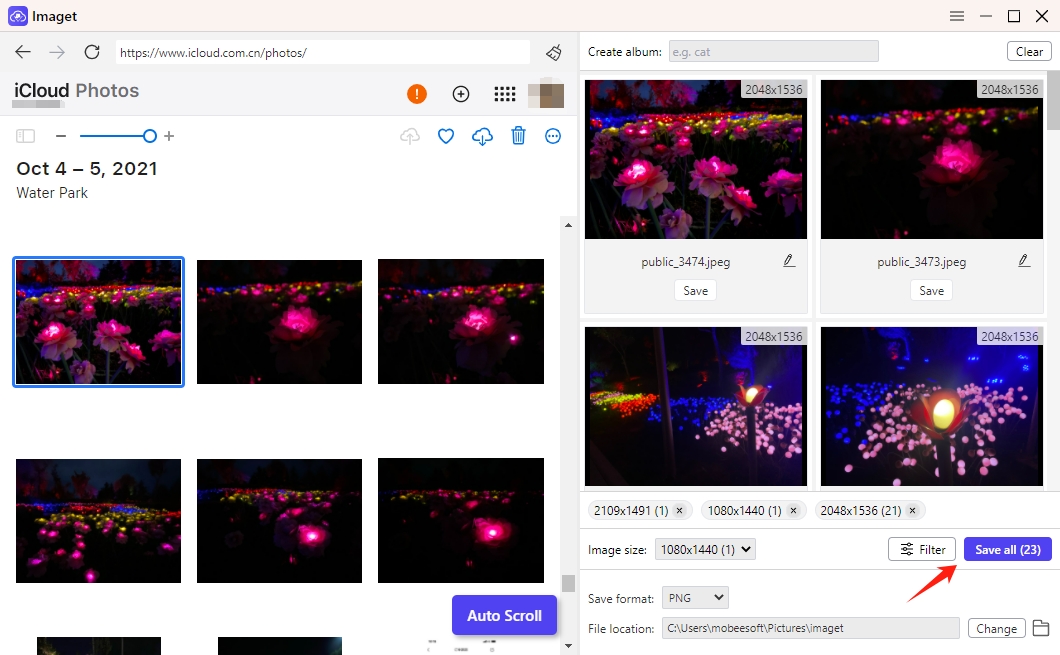
4. Conclusion
While Apple’s iCloud Shared Albums make it easy to share memories, they don’t make it easy to download everything at once – especially if you’re using a public link or are not on an Apple device.
For iOS and Mac users, there are workarounds—but they require manual selection and aren’t ideal for large albums or frequent use. That’s why we recommend Imaget as the best way to download shared iCloud albums in full quality, in bulk, with just a few clicks.
Whether you’re saving memories for yourself, archiving content for work, or helping a client preserve their media, Imaget is the most powerful and user-friendly solution for the job.
- How to Use MCP Image Downloader?
- How to Resolve the Download Error: Image Decode Failed?
- How to Download Manga from ComicK.io?
- eBay Image Downloaders: A Complete Guide for Sellers and Buyers
- Best Coomer Download Extensions to Save Images Easily
- How to Download All Photos from LeakGallery?
- How to Make Pinterest Images Download in JPG?
