How to Extract Images from Website or URL?
In the digital age, where visual content plays a crucial role in online communication, extracting images from websites or URLs has become a common need. Whether you’re a web designer, content creator, or just an enthusiast, learning how to efficiently extract images from a website can save you time and effort. In this article, we will explore various methods and tools for extracting images from websites or URLs.
1. Extract Images With Online Website Image Extractor
There are various online website image extractor tools that allow you to extract images from a given URL. Here we will guide you through the process using an online tool called “Image Extractor (3.1 Beta)“:
Step 1: Find the webpage(s) that you want to extract images from and copy the URL(s).
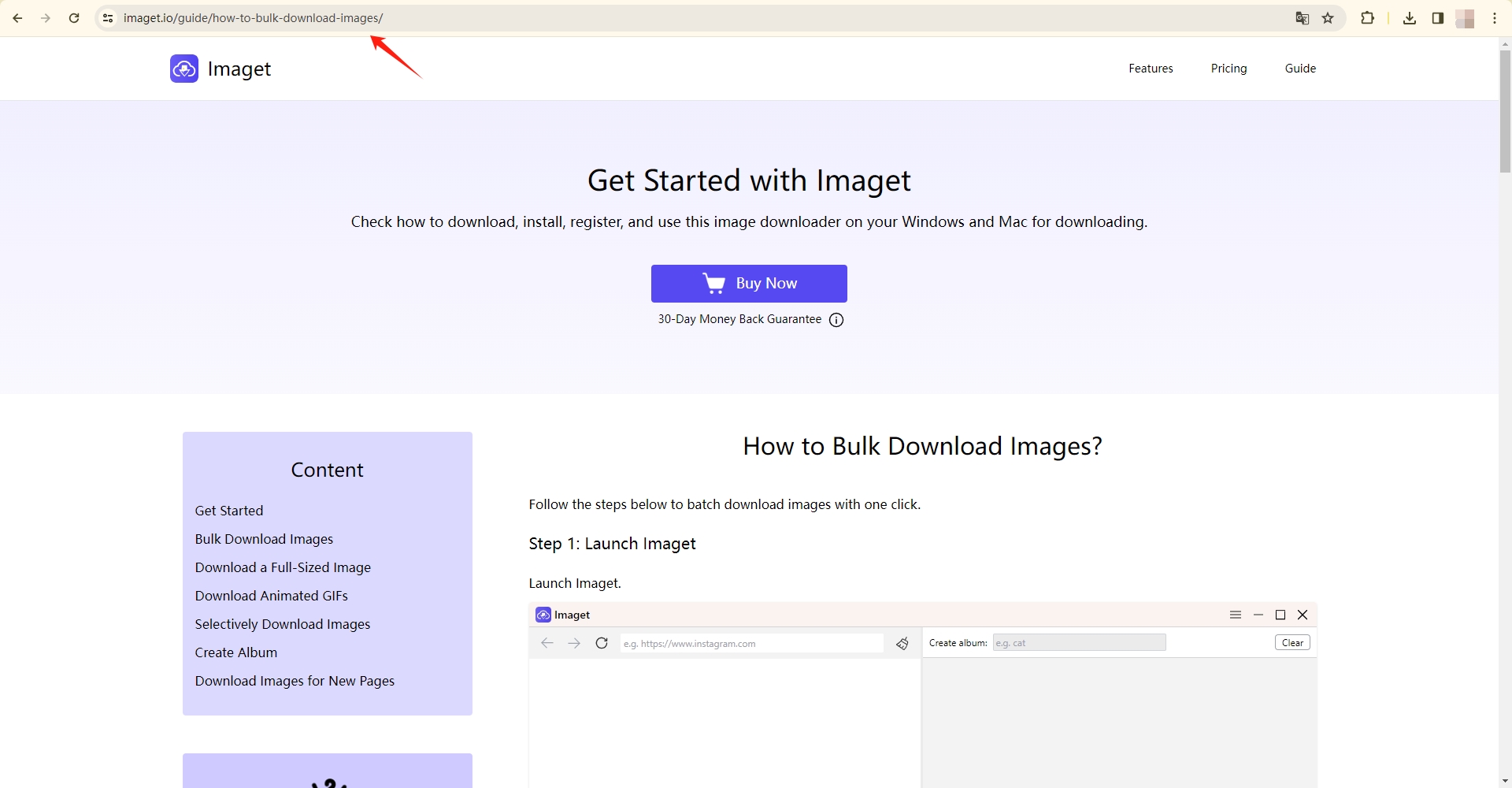
Step 2: Open extract.pics, you will find a field or box where you can enter the URL(s) of the website from which you want to extract images. Locate this field, enter the copied URL(s) and click the “Extract” button.
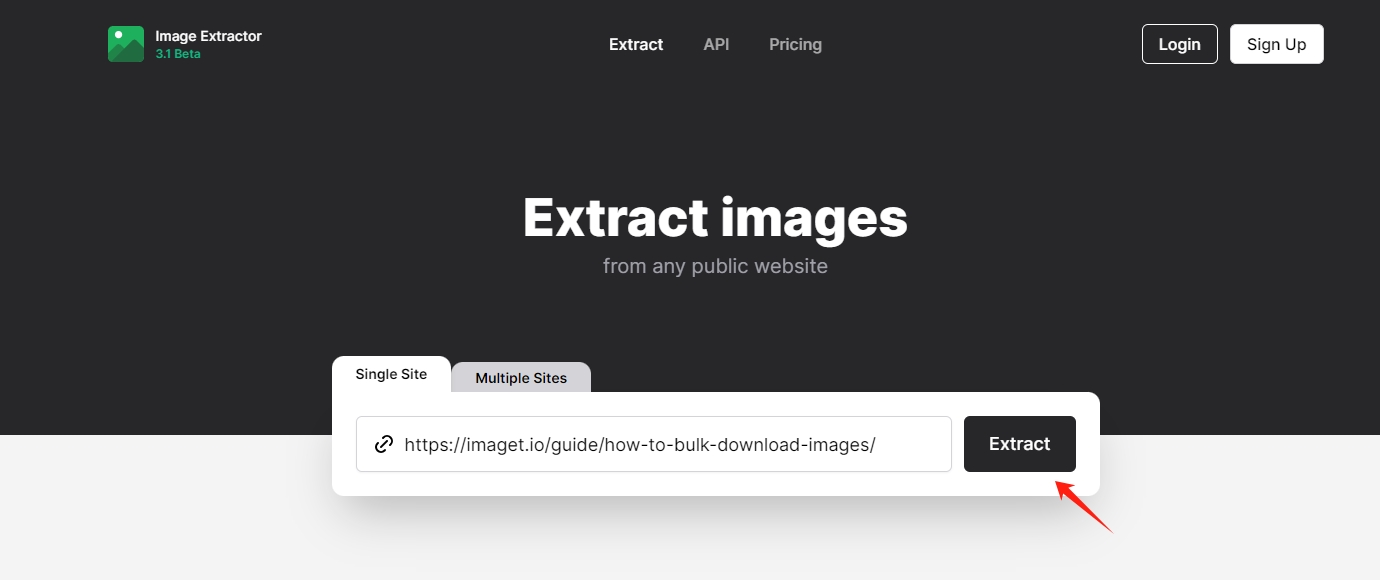
Step 3: This site will start fetching and processing the images from the specified URL. Once the extraction is complete, the tool will likely present a list of the extracted images. You can sort images to download by image resolution and type. After selecting, click the “Download selected” to download these images from the website.
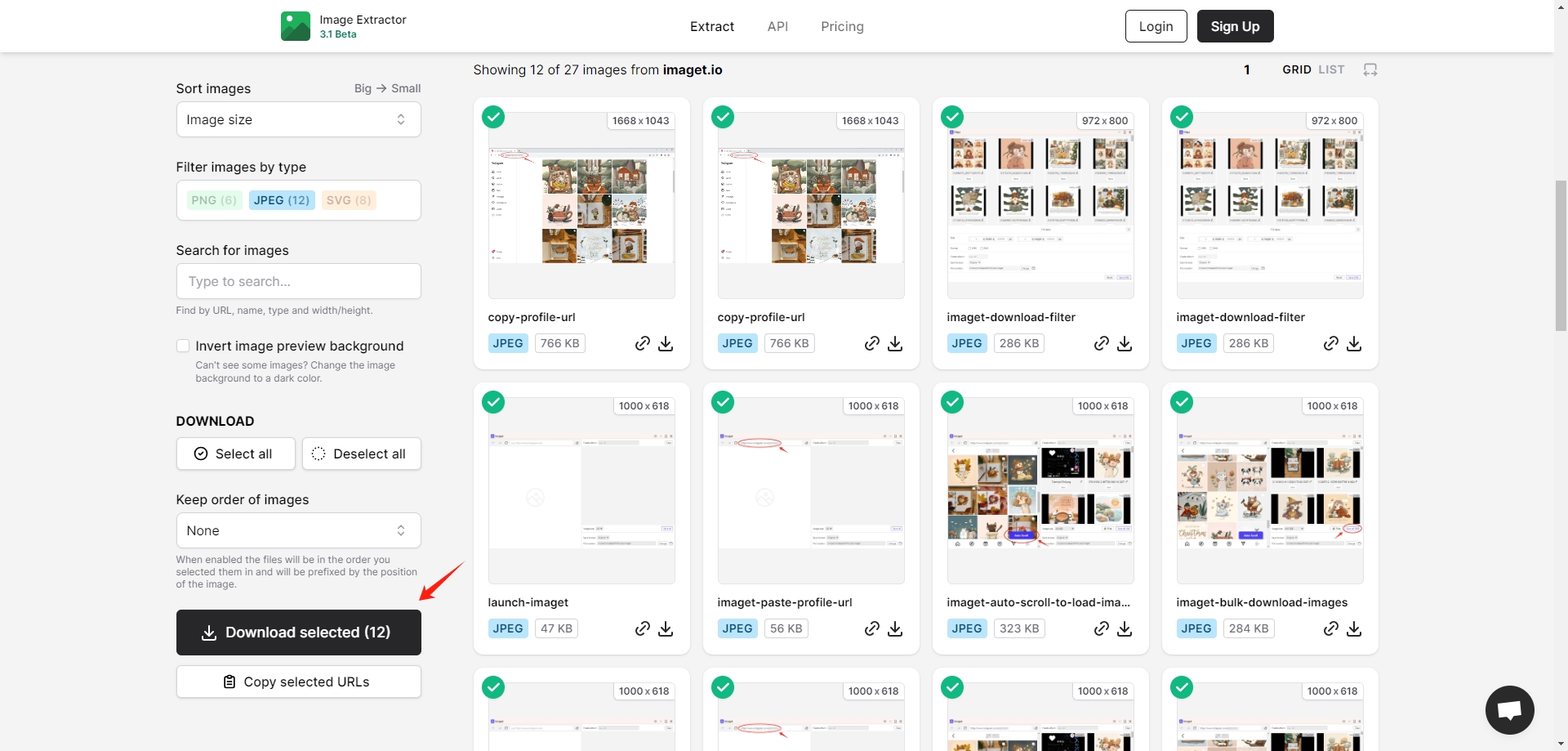
2. Extract Images With Image Extractor Extensions
Using image extractor extensions is a convenient way to quickly extract images from a website. Let’s take a look at how you can do this using an example Google browser extension, “Image Extractor”:
Step 1: Go to the Chrome Web Store, search for “Image Extractor“, and click “Add to Chrome” to install the extension.
Step 2: Navigate to the website from which you want to extract images.
Step 3: Click on the Image Extractor extension icon in the Chrome toolbar. The extension may provide options to filter images or set download preferences, and you can adjust settings if needed. After this, click on the “Download” icon within the extension to download all images from the website.
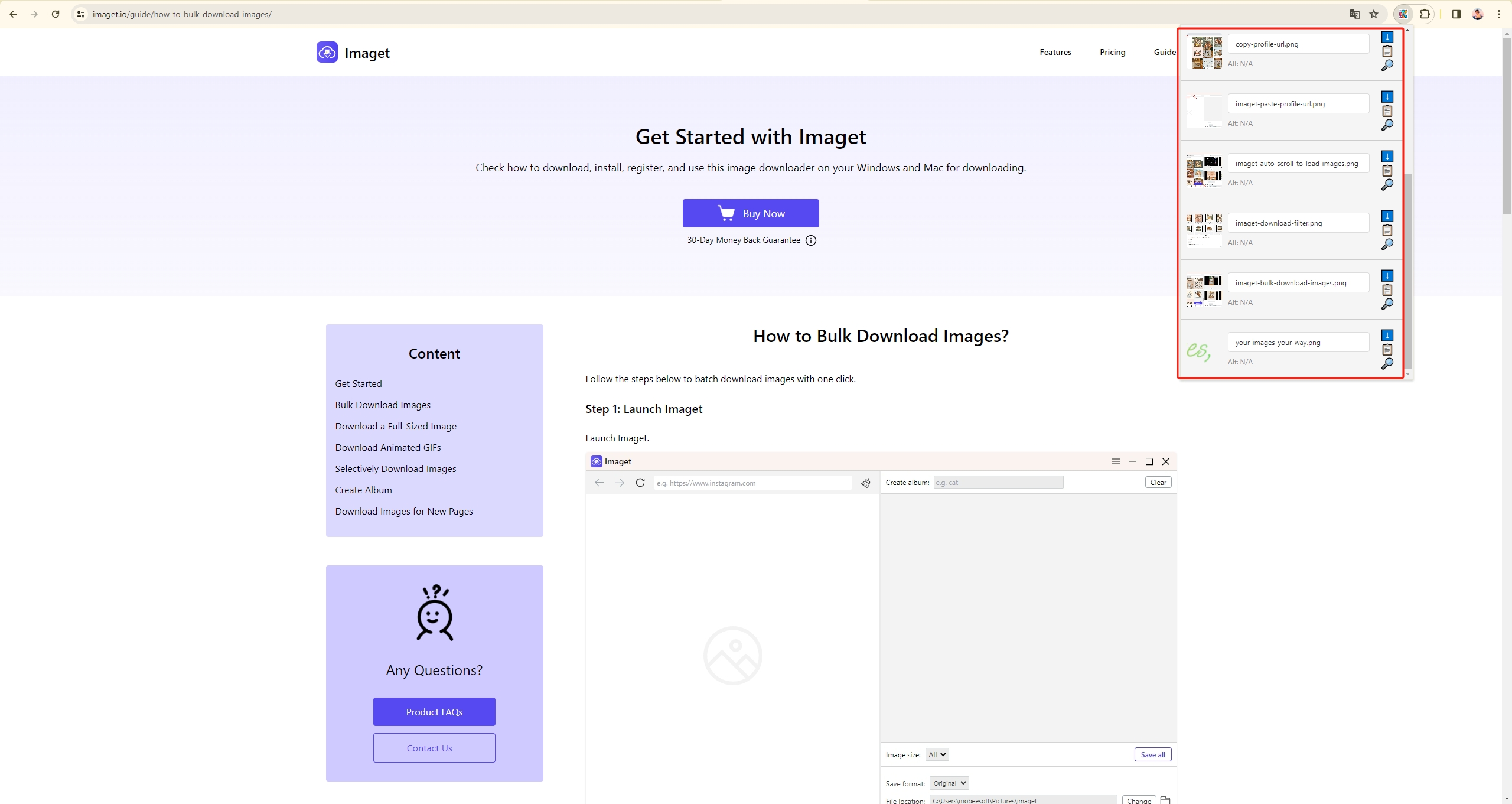
3. Extract Images With Command-Line Tools
For users comfortable with command-line interfaces, there are tools available for image extraction.
- Wget: Wget is a versatile command-line tool that can recursively download images from a website. While more complex, it provides powerful options for customization. Here is an example of using Wget to download images:
# Syntax: wget -r -P <output_directory> -A <file_extensions> <website_url>
# Example:
wget -r -P ~/Downloads/images -A jpg,jpeg,png,gif https://example.com
- cURL: Curl is another command-line tool that can be used to download images by specifying the image URLs. Here is an example of using Wget to download images:
# Syntax: wget -r -P <output_directory> -A <file_extensions> <website_url>
# Example:
wget -r -P ~/Downloads/images -A jpg,jpeg,png,gif https://example.com
Note: -r: Recursive download; -P: Set the directory prefix where all files and directories will be saved; -A: Specify the file extensions to download.
4. Extract Images With Automated Tools
Automated tools provide a more user-friendly and efficient way to extract images from a website without the need for manual intervention.
- Octoparse: Octoparse is a visual scraping tool that allows you to point and click to select the elements you want to extract, making it user-friendly for those without programming skills. Here are the steps on how to use Octoparse to extract images:
Step 1: Download and install Octoparse from the official website, then launch it.
Step 2: Create a new task in Octoparse, enter the website URL, and select the images you want to extract.
Step 3: Configure the extraction rules and run the task to obtain the images.
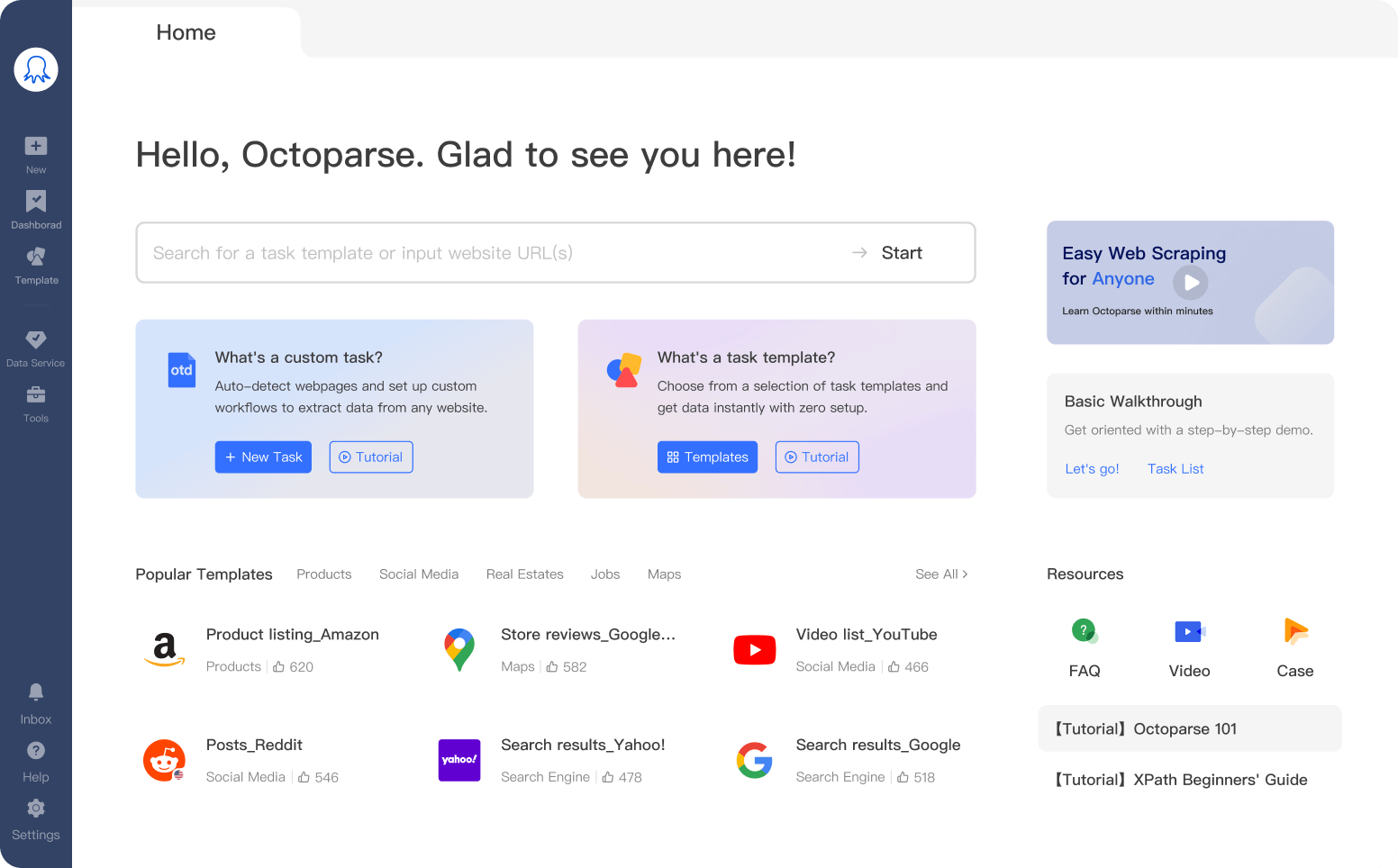
- ParseHub: Similar to Octoparse, ParseHub is a powerful and intuitive visual data extraction tool that can scrape images from websites. Here are the steps on how to use ParseHub to extract images:
Step 1: Download and install ParseHub, launch ParseHub, click “New Project,” and enter the website URL.
Step 2: Use the “Select” tool to choose an image, add an “Extract” command, and name it (e.g., “ImageURL”).
Step 3: Click “Run” to scrape the page and extract image URLs, add a “Download” command to the “ImageURL” column, and then click “Run” to download images to your local machine.
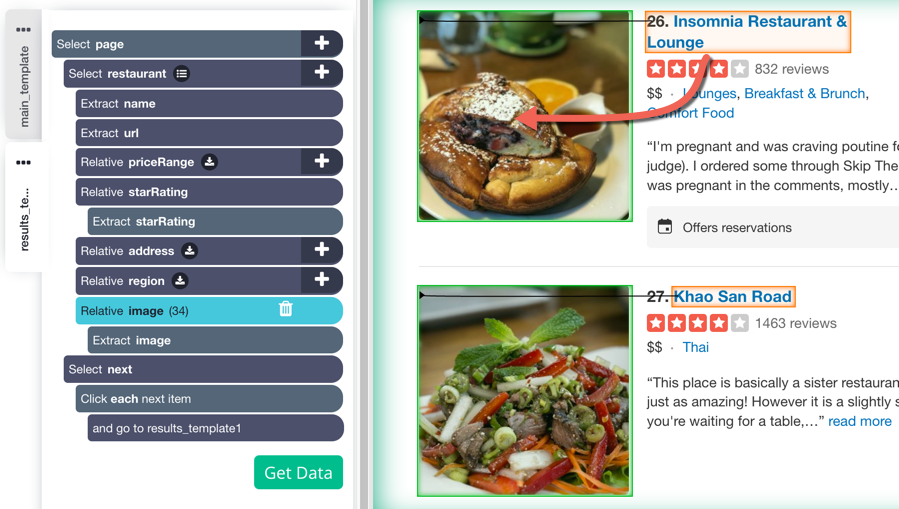
5. Bulk Extract Images With Imaget Ultimate Downloader
Imaget is a powerful tool that allows users to download images and GIFs in bulk from websites or URLs. Imaget supports downloading images in full size from any webpage with a URL. It also provides advanced download settings, like filtering images, renaming images, creating albums to manage files, and choosing output format and location. Imaget is particularly useful for individuals, researchers, or professionals who need to extract and download images from websites efficiently and in large quantities.
Here’s a step-by-step guide on how to use Imaget Downloader for bulk image extraction:
Step 1: Download and install the appropriate version of Imaget for your operating system, then launch Imaget on your computer.
Step 2: Go to the website from which you want to extract images and copy the URL of the website, then return to Imaget and paste the URL into the address bar.
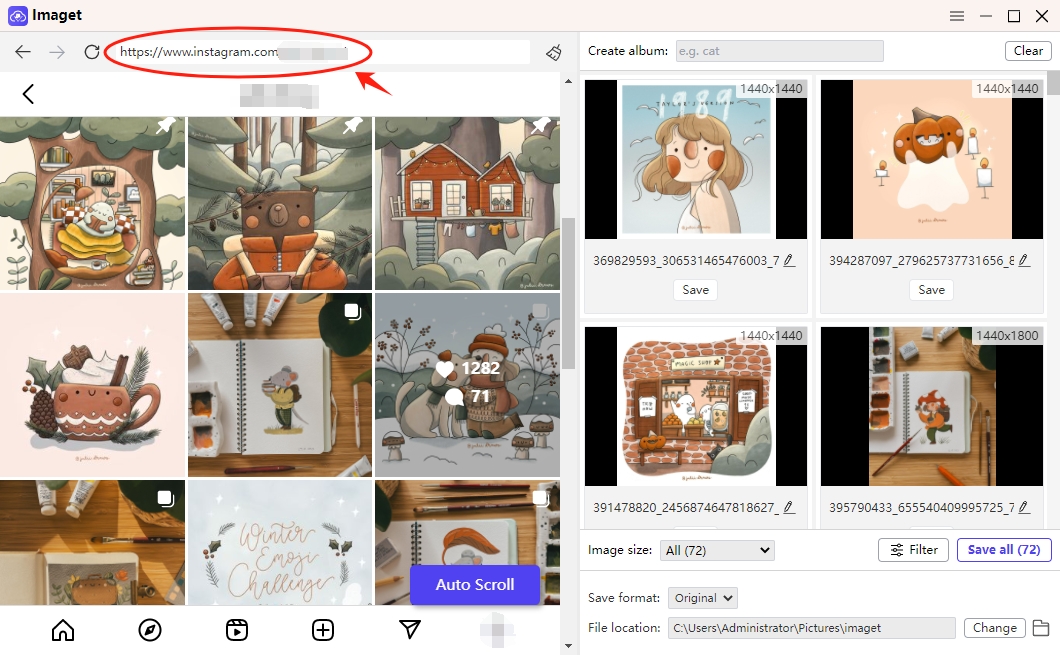
Step 3: Click the “Auto Scroll” button, and Imaget will start automatically scrolling to extract all images on this page.
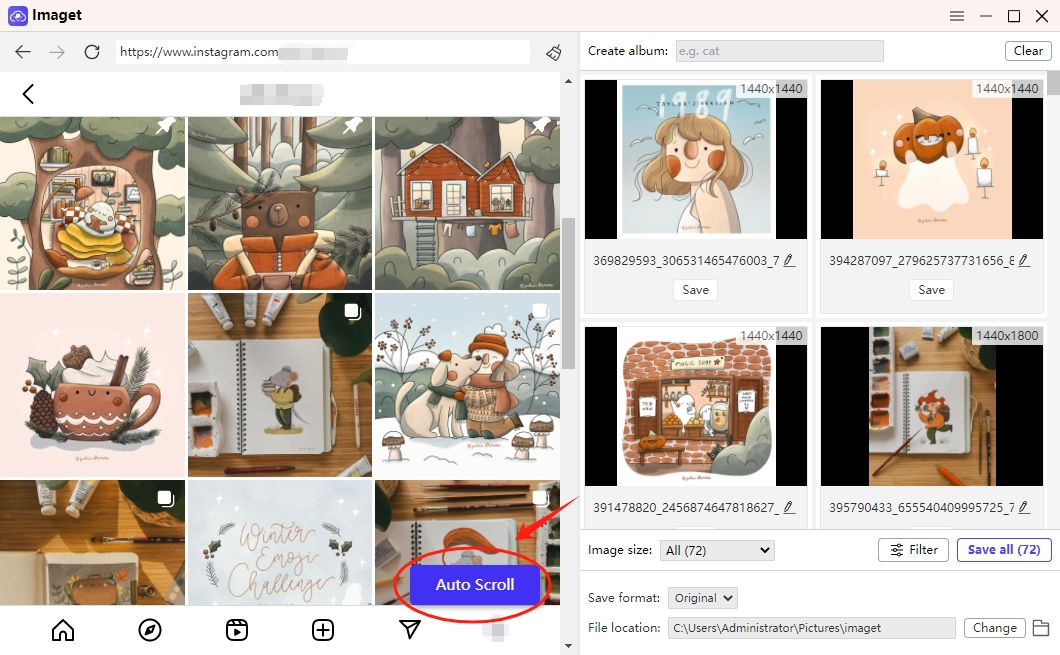
Step 4: Choose images to download based on size or format; adjust settings such as download folder, file naming, and image size filters as needed.
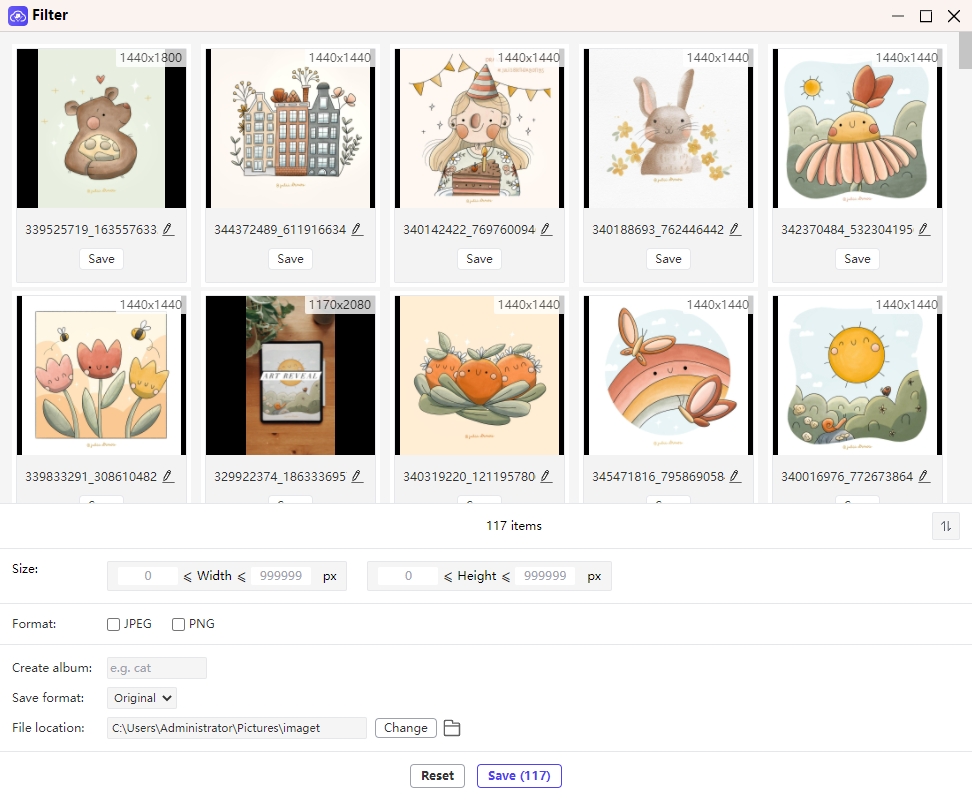
Step 5: Once you’ve made your selections, click on the “Save All” button to start the bulk image download process.
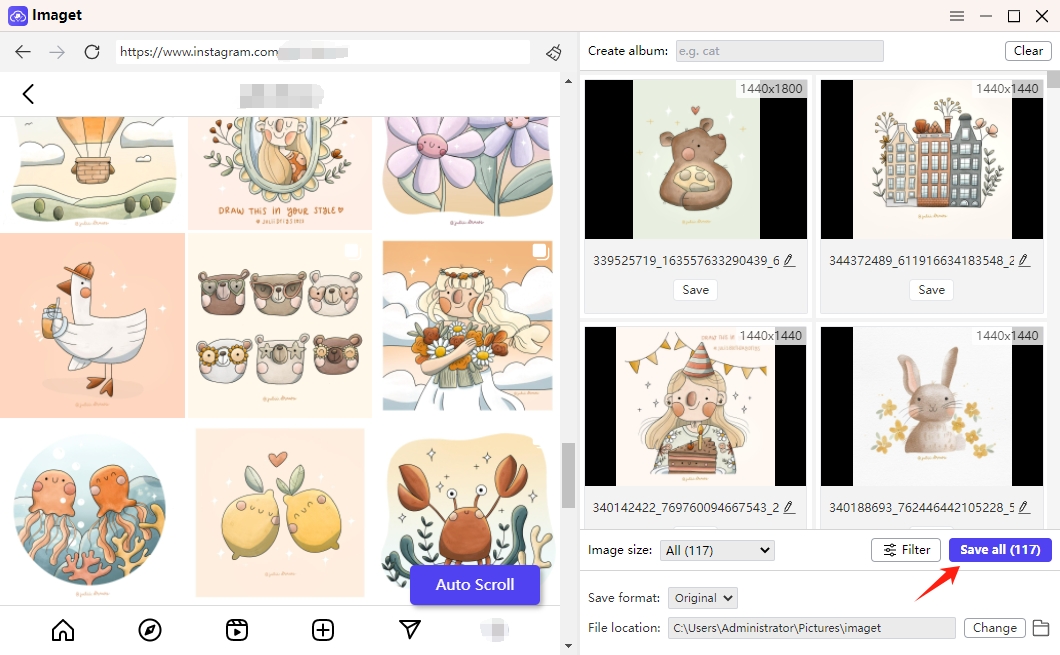
Step 6: When the download is complete, click the “Open folder” icon or “Show in folder” button to find all extracted and downloaded images on your computer.
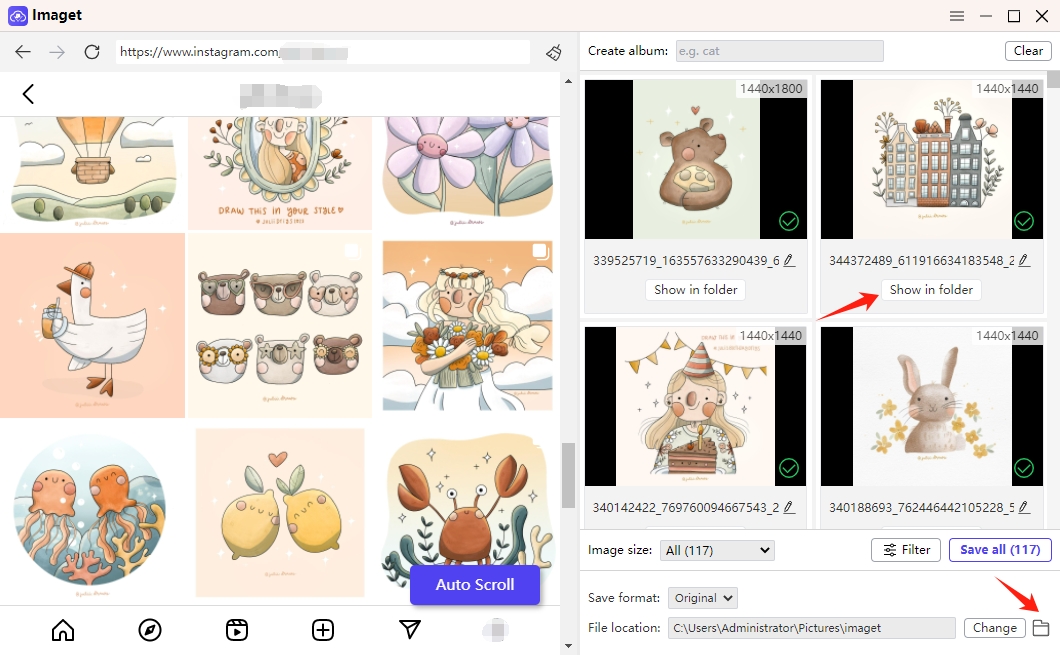
Conclusion
Mastering the art of image extraction from websites or URLs is a valuable skill in the digital era. Whether you opt for online tools, browser extensions, command-line tools, or advanced software like Imaget, understanding the intricacies of each method empowers you to choose the most efficient approach for your specific needs. If you prefer to extract and download images in a more convenient and quicker way, it’s suggested that you download and try Imaget which helps you download all images with just one click.
- How to Use MCP Image Downloader?
- How to Resolve the Download Error: Image Decode Failed?
- How to Download Manga from ComicK.io?
- eBay Image Downloaders: A Complete Guide for Sellers and Buyers
- Best Coomer Download Extensions to Save Images Easily
- How to Download All Photos from LeakGallery?
- How to Make Pinterest Images Download in JPG?
