How to Use Chrono Download Manager to Download Images from Web?
The internet is a vast repository of images, from breathtaking landscapes and inspiring artwork to essential diagrams and educational resources. Downloading these images can be time-consuming if done manually, especially when dealing with large numbers. This is where tools like Chrono Download Manager come into play, offering a more efficient way to manage and automate downloads. Chrono Download Manager, a powerful extension for Google Chrome, simplifies the process of downloading multiple images simultaneously. This article will guide you through the steps to effectively use Chrono Download Manager for downloading images from the web.
1. What is Chrono Download Manager?
Chrono Download Manager is an all-in-one download manager designed to integrate seamlessly with Google Chrome. It supports various file types, including images, videos, and documents, and offers robust features like batch downloading, filtering, and scheduling. With its user-friendly interface, Chrono is ideal for users looking to streamline their download processes.
2. How to Use Chrono Download Manager to Download Images from Web?
2.1 Installing Chrono Download Manager
Before you can start using Chrono Download Manager, you need to install it from the Chrome Web Store. Launch your Chrome browser and go to the Chrome Web Store, then use the search bar to find “Chrono Download Manager” and click the “Add to Chrome” button.
Once installed, the Chrono icon will appear in the top-right corner of your browser.
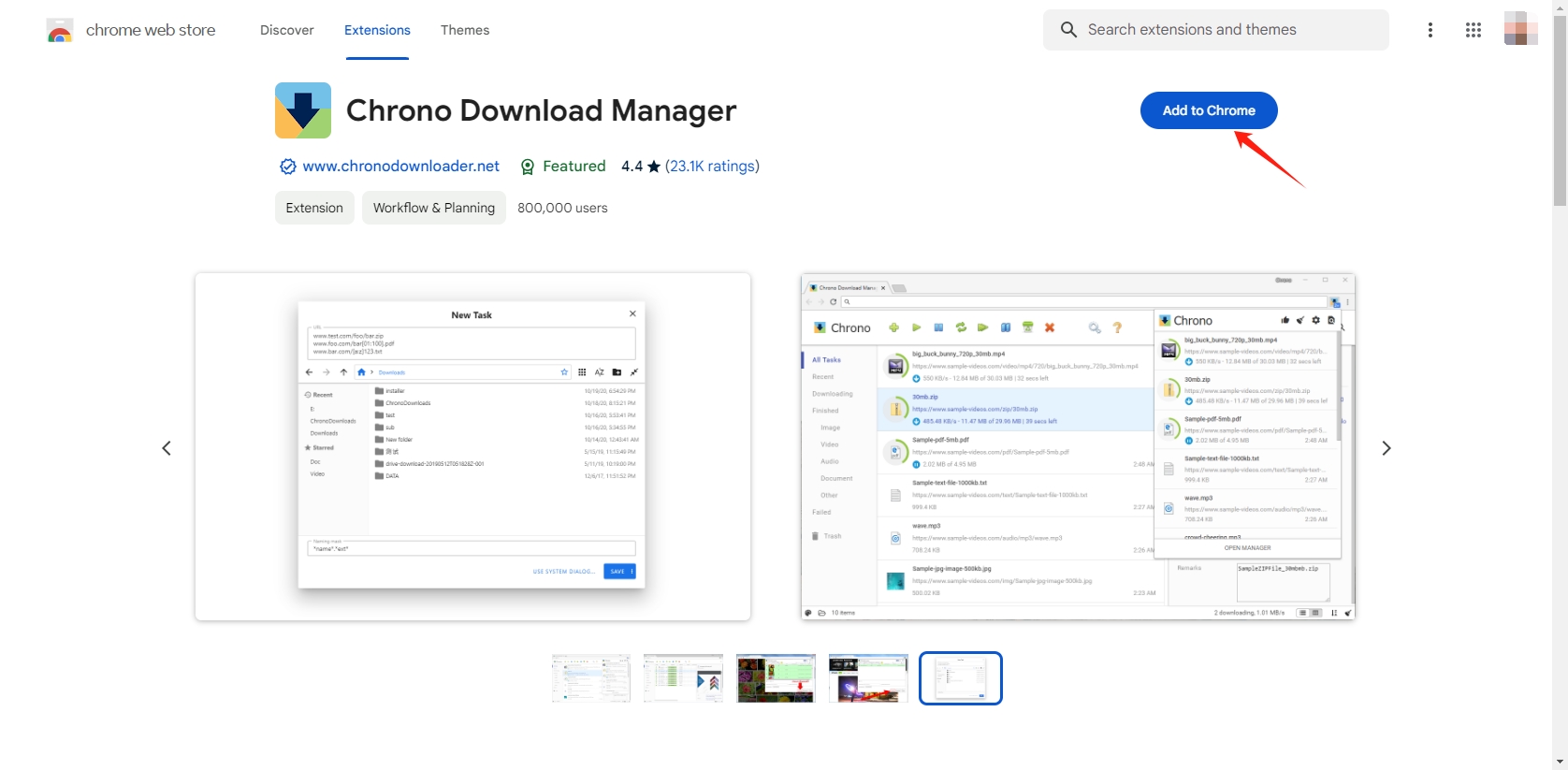
2.2 Configuring Chrono Download Manager
To make the most out of Chrono Download Manager, a few initial configurations can enhance your experience:
- Open Chrono Settings: Click on the Chrono icon and go to “General”.
- Set Download Directory: Choose a default download folder where all your images will be saved.
- Enable Notifications: Turn on notifications to get alerts when your downloads are complete.
- Set Filters: You can set file type filters to ensure only images are downloaded. Go to the “Extension Filters” section and add common image file extensions like
.jpg,.png,.gif, etc.
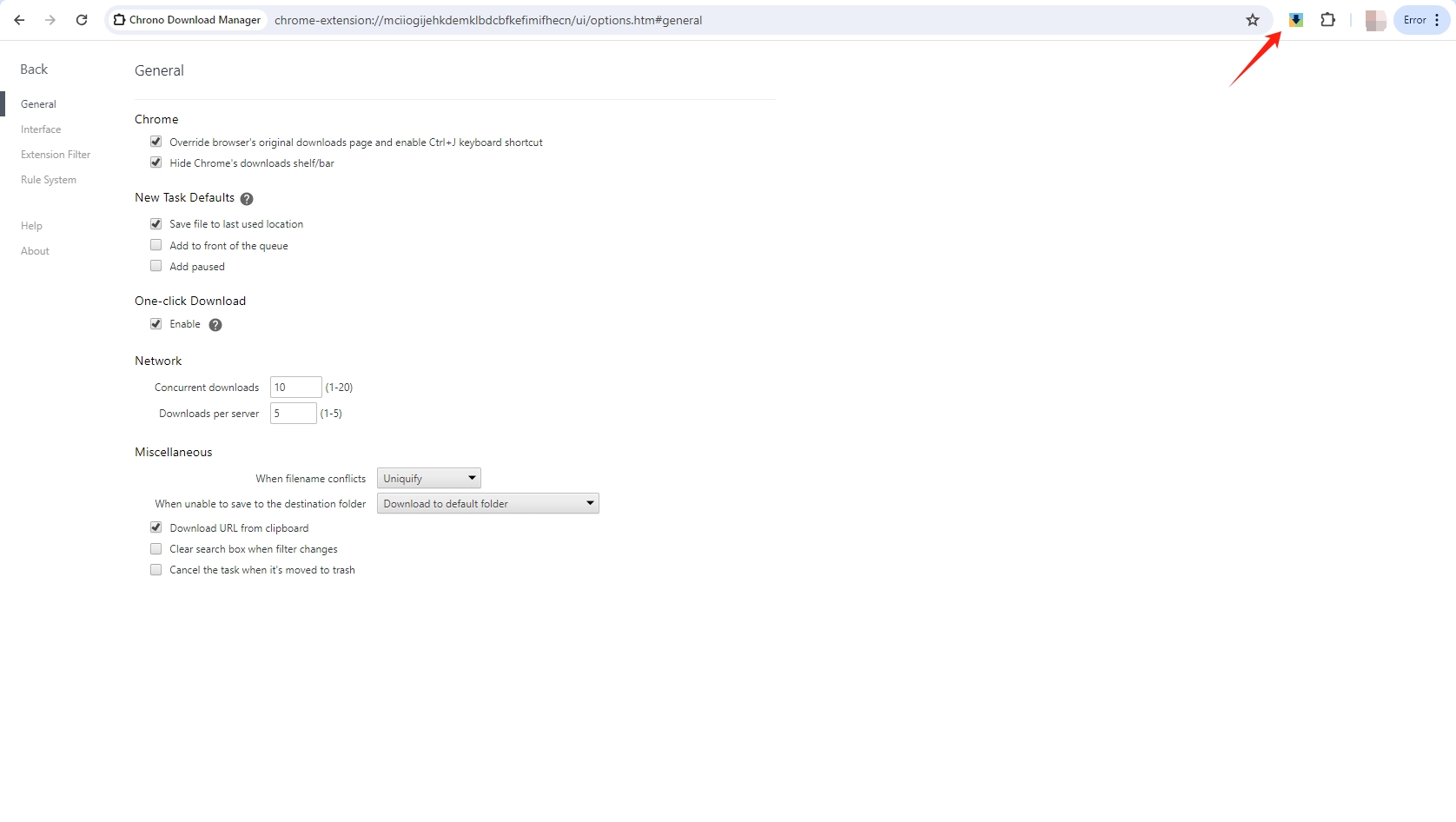
2.3 Downloading Images Using Chrono Download Manager
With Chrono Download Manager installed and configured, you can start downloading images.
For downloading multiple images from a webpage, Chrono Download Manager’s batch download feature is extremely useful:
- Open the Webpage: Navigate to the webpage containing the images you want to download.
- Activate Chrono Sniffer: Click on the Chrono icon in the top-right corner and activate Chrono Sniffer.
- Select Image Files: In the Sniffer window, you will see a list of all downloadable content on the page. Use the filters to narrow down to image files (e.g.,
.jpg,.png). - Batch Select and Download: Select the images you want to download. You can use the “Download All!” option if you wish to download all images on the page.
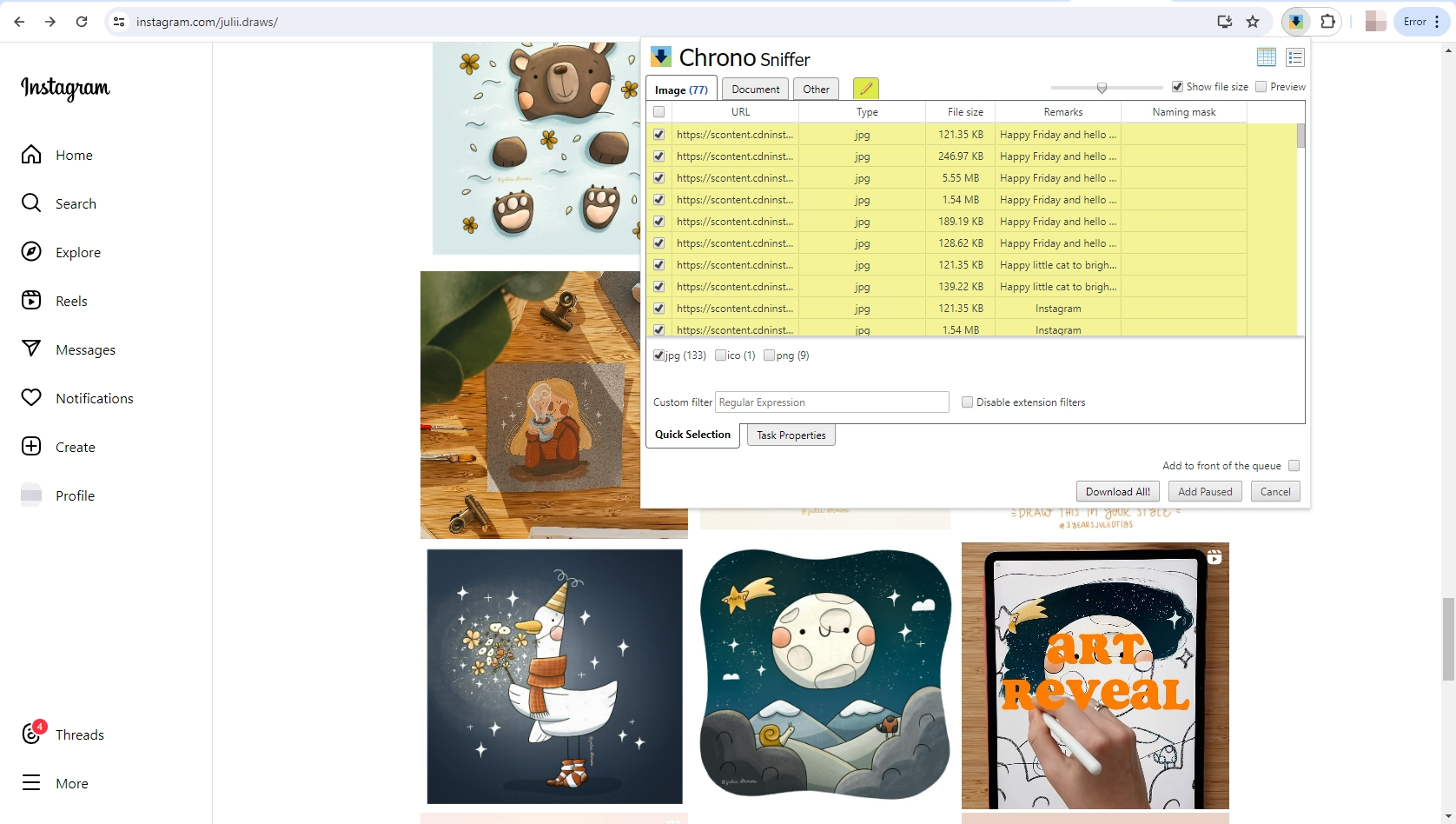
2.4 Find Downloaded Images
When the download is complete, click on “Switch to downloads list“, locate “Image” under “Finished“, and you can find all the downloaded images.
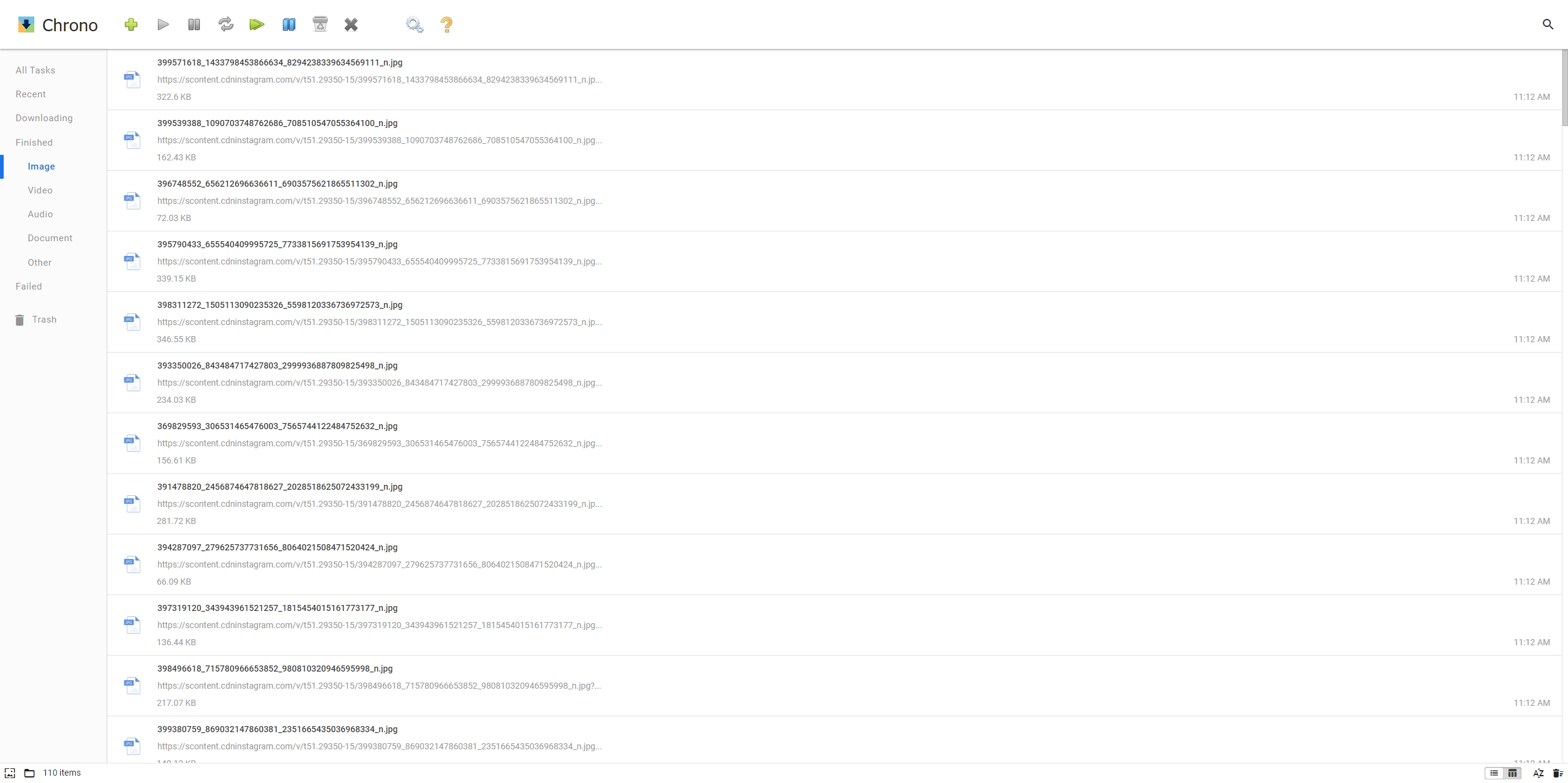
3. Chrono Download Manager Pros and Cons
| Pros | Cons |
|
|
4. Best Image Downloader Alternative to Chrono Download Manager – Imaget
While Chrono Download Manager is a robust tool, some users might prefer alternatives that offer different features or a more specialized focus on image downloads. Imaget is one such alternative, renowned for its powerful capabilities and user-friendly interface. The Imaget downloader is designed specifically for downloading large quantities of images in bulk from all websites, including social media platforms, image hosting sites, and more. It can automatically detect and download images from web pages and set filters to download only specific types of images based on size, format, and other criteria.
Here’s a step-by-step guide to using Imaget to download all images from a webpage:
Step 1: Download the Imaget installer by clicking on the button below, and follow the on-screen instructions to install and launch the software.
Step 2: Copy the URL of the webpage containing the images you want to download and paste it into Imaget’s interface. Click the “Auto Scroll” button, and Imaget will auto-scroll the page and display all available images.
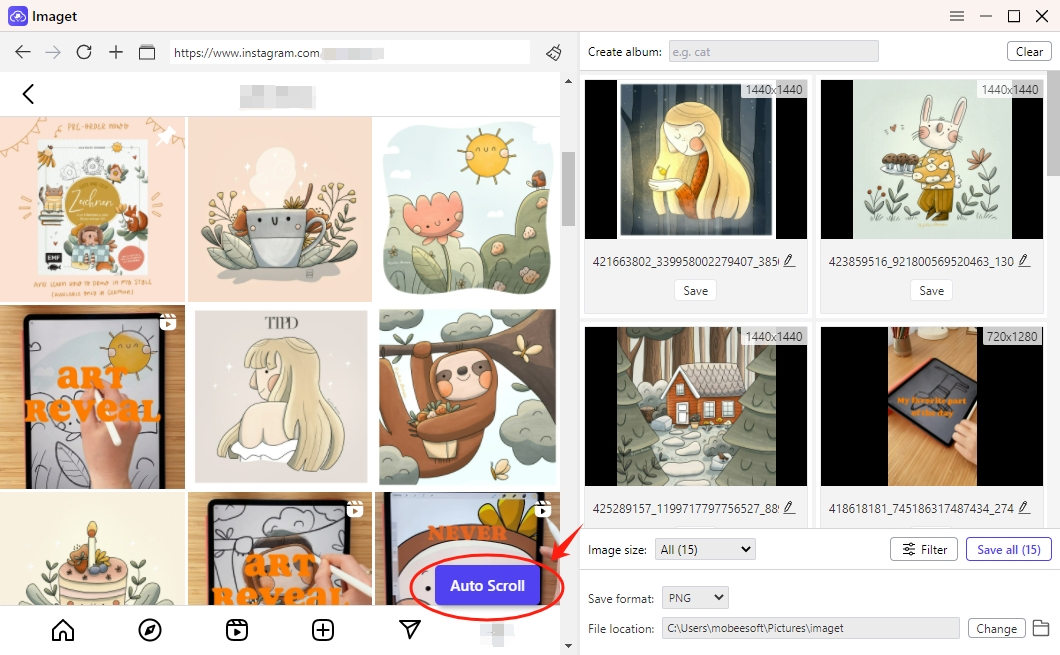
Step 3: If you wish to download from multiple pages, just paste the page URLs into Imaget, click “Start” and Imaget will open them with different tabs and detect images.
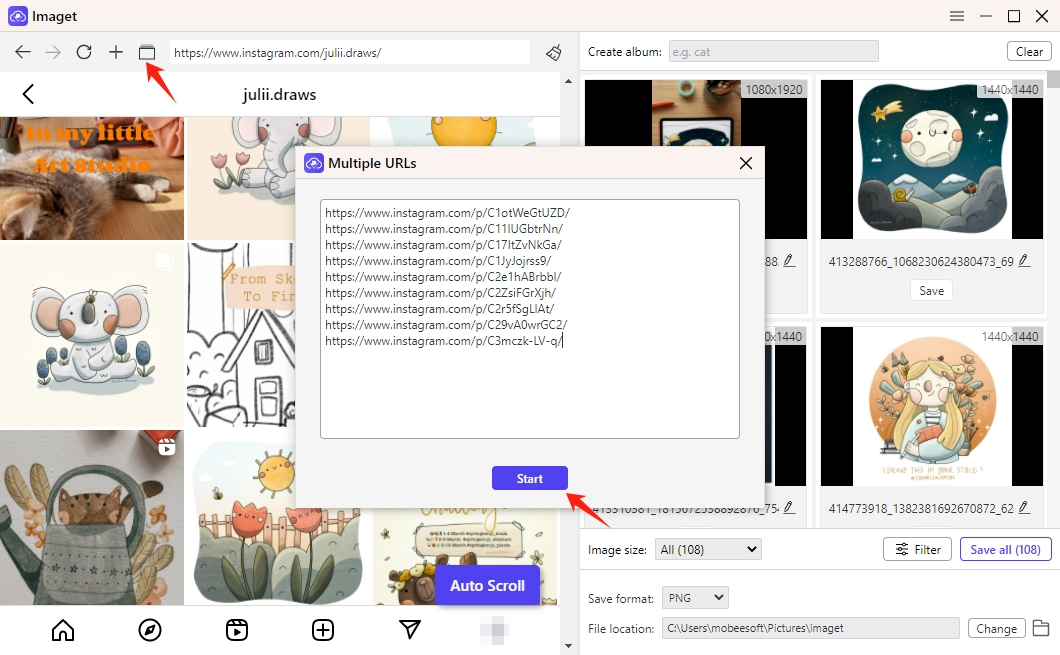
Step 4: Choose the images you want to download, and configure the settings to suit your needs, such as the default download folder and filter options.
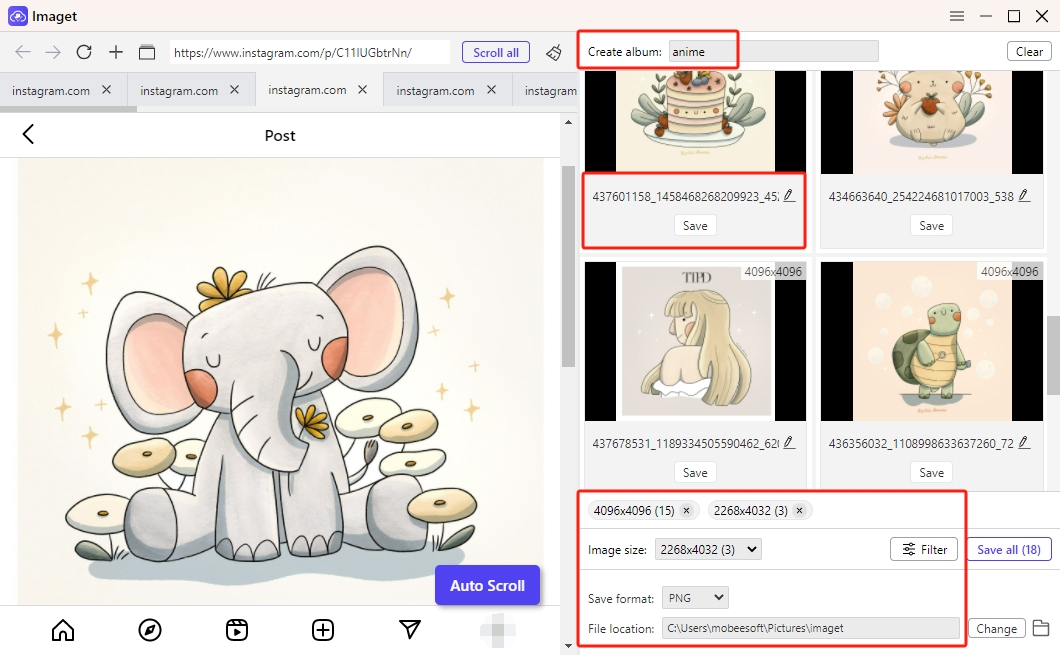
Step 5: You can use the “Save All” option to start the bulk downloading process. Once the download is complete, navigate to the download folder to find all the downloaded images on your device.
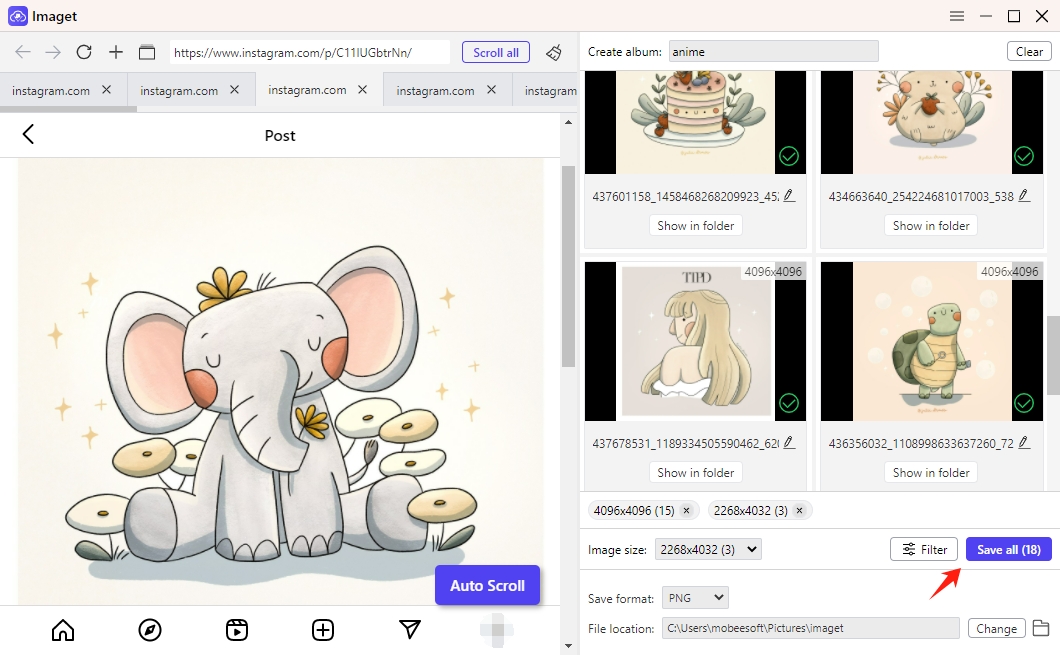
Conclusion
Chrono Download Manager, with its seamless integration with Chrome and versatile features, is ideal for users looking for a comprehensive download manager. On the other hand, Imaget offers specialized capabilities for mass image downloads, making it a great alternative for those focused primarily on images. By understanding how to use Imaget effectively, you can save time and effort, ensuring you always have access to the images you need. Happy downloading by using Imaget!
- Top Sites Like ImageFap to Explore in 2025
- How to Download Sophie Rain GIFs?
- How to Use MCP Image Downloader?
- How to Resolve the Download Error: Image Decode Failed?
- How to Download Manga from ComicK.io?
- eBay Image Downloaders: A Complete Guide for Sellers and Buyers
- Best Coomer Download Extensions to Save Images Easily
