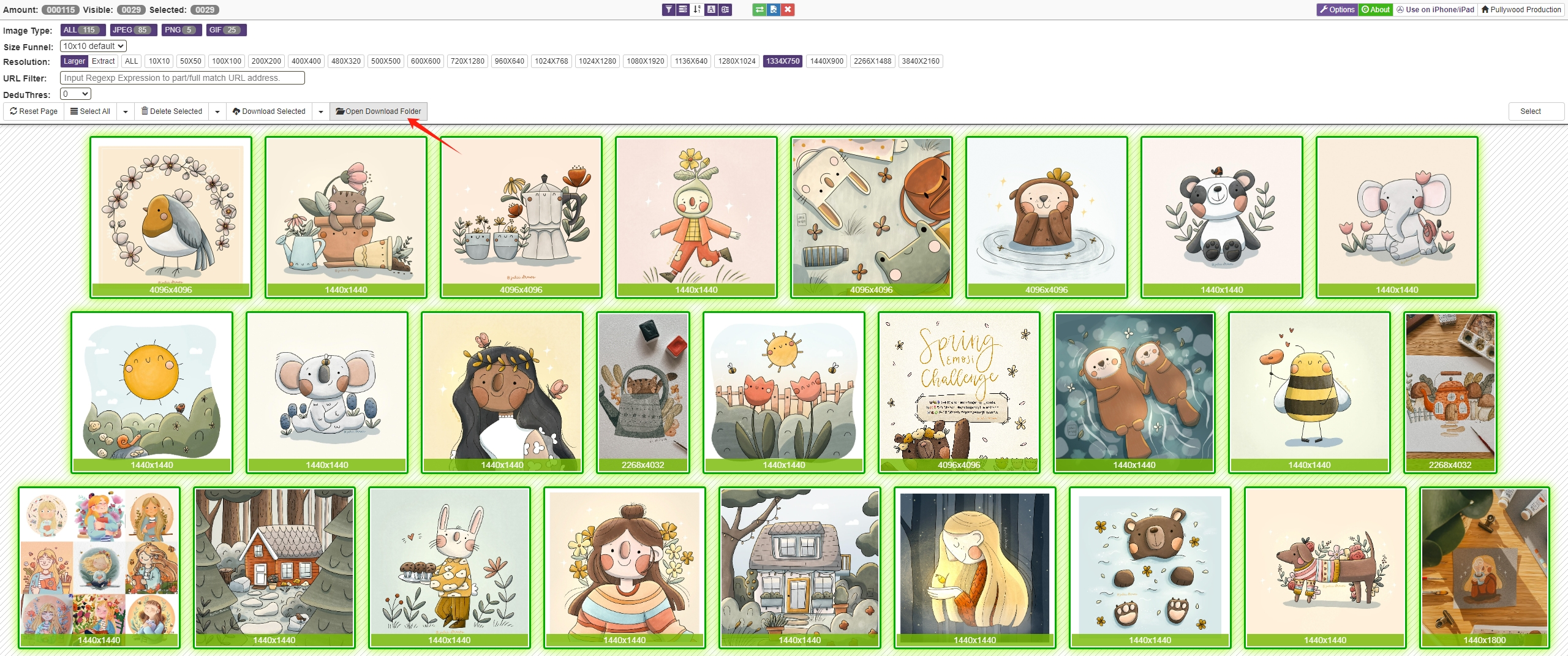How to Use ImageAssistant Batch Image Downloader?
In the modern digital landscape, the demand for visual content is at an all-time high. Whether it’s for personal projects, professional endeavors, or creative pursuits, accessing and managing images efficiently is essential. ImageAssistant batch image downloader emerges as a valuable tool in this regard, offering users the capability to streamline image downloading processes. This article delves into what ImageAssistant batch image downloader entails, how to effectively utilize its features, and explores its pros and cons.
1. What is ImageAssistant Batch Image Downloader?
ImageAssistant batch image downloader is a browser extension designed to simplify the task of downloading multiple images from webpages in bulk. It is compatible with popular web browsers such as Google Chrome and Mozilla Firefox, offering users a seamless experience for extracting images from websites effortlessly. By automating the image downloading process, ImageAssistant Batch Image Downloader empowers users to save time and effort, especially when dealing with large collections of images.
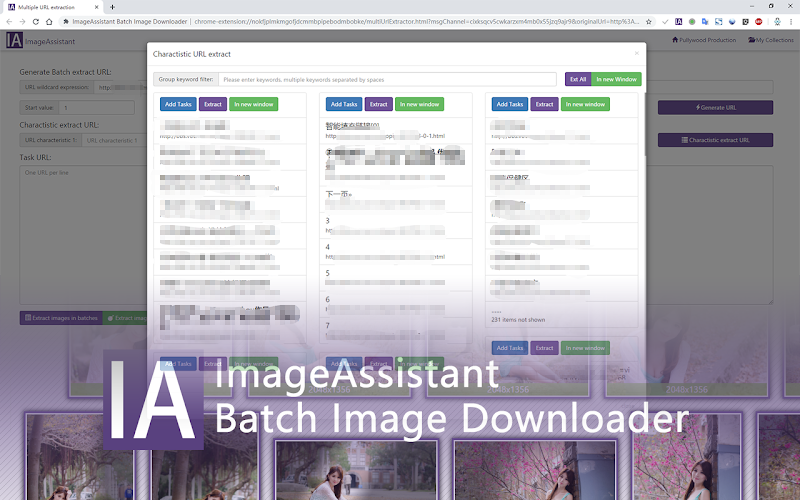
2. How to Use ImageAssistant Batch Image Downloader?
Using ImageAssistant batch image downloader is straightforward and user-friendly. Here’s a step-by-step guide on how to use ImageAssistant to download images on your computer:
Step 1: Navigate to the Chrome Web Store or Firefox Add-ons website, depending on your browser. Search for “ImageAssistant Batch Image Downloader” and click on the “Add to Chrome” or “Add to Firefox” button to install the extension. Once installed, the ImageAssistant icon will appear in your browser’s toolbar.
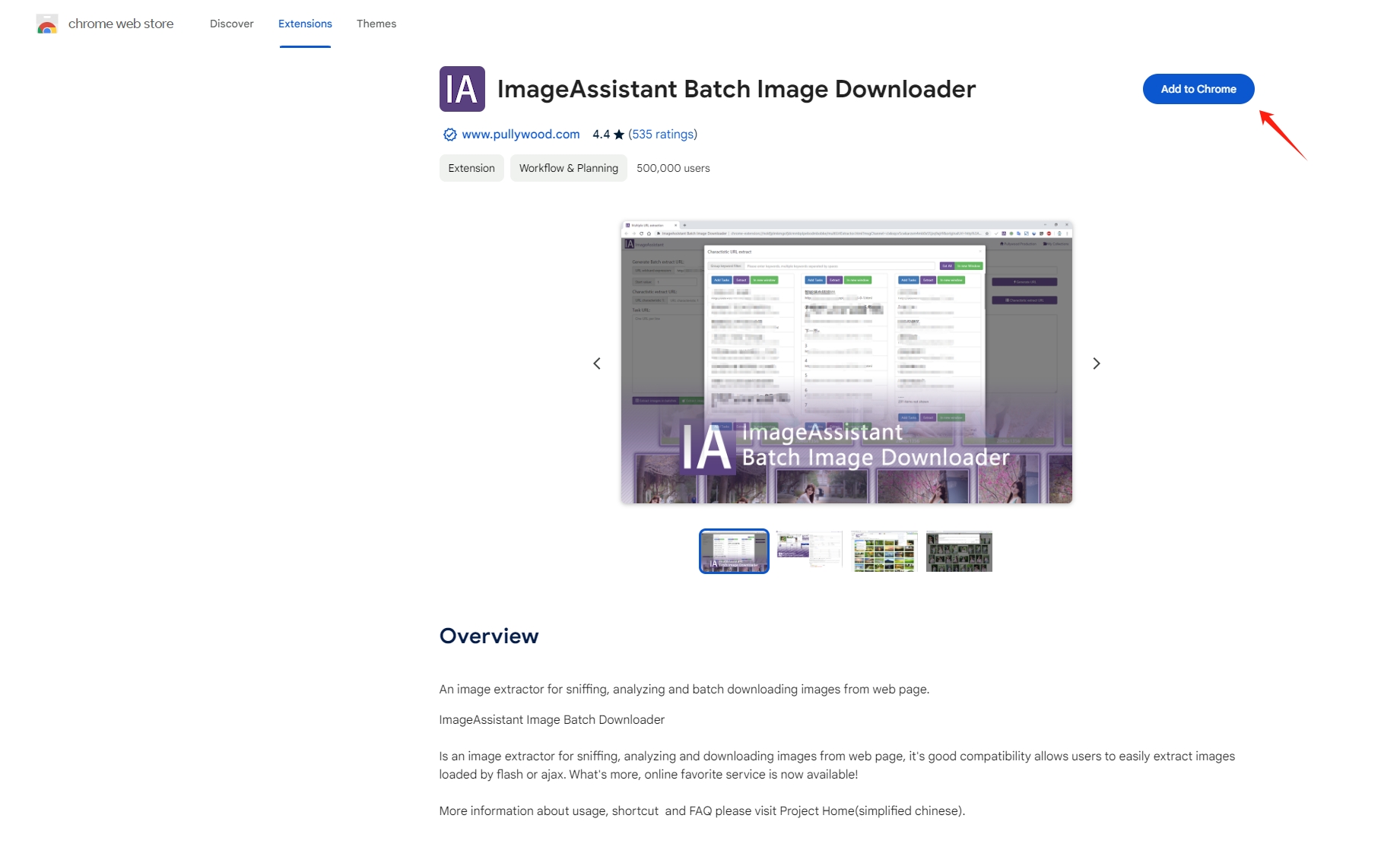
Step 2: Visit a webpage containing the images you want to download in bulk. Click on the ImageAssistant icon in the toolbar and choose “Extract Current Page“. ImageAssistant will automatically detect and display thumbnails of the images found on the webpage.
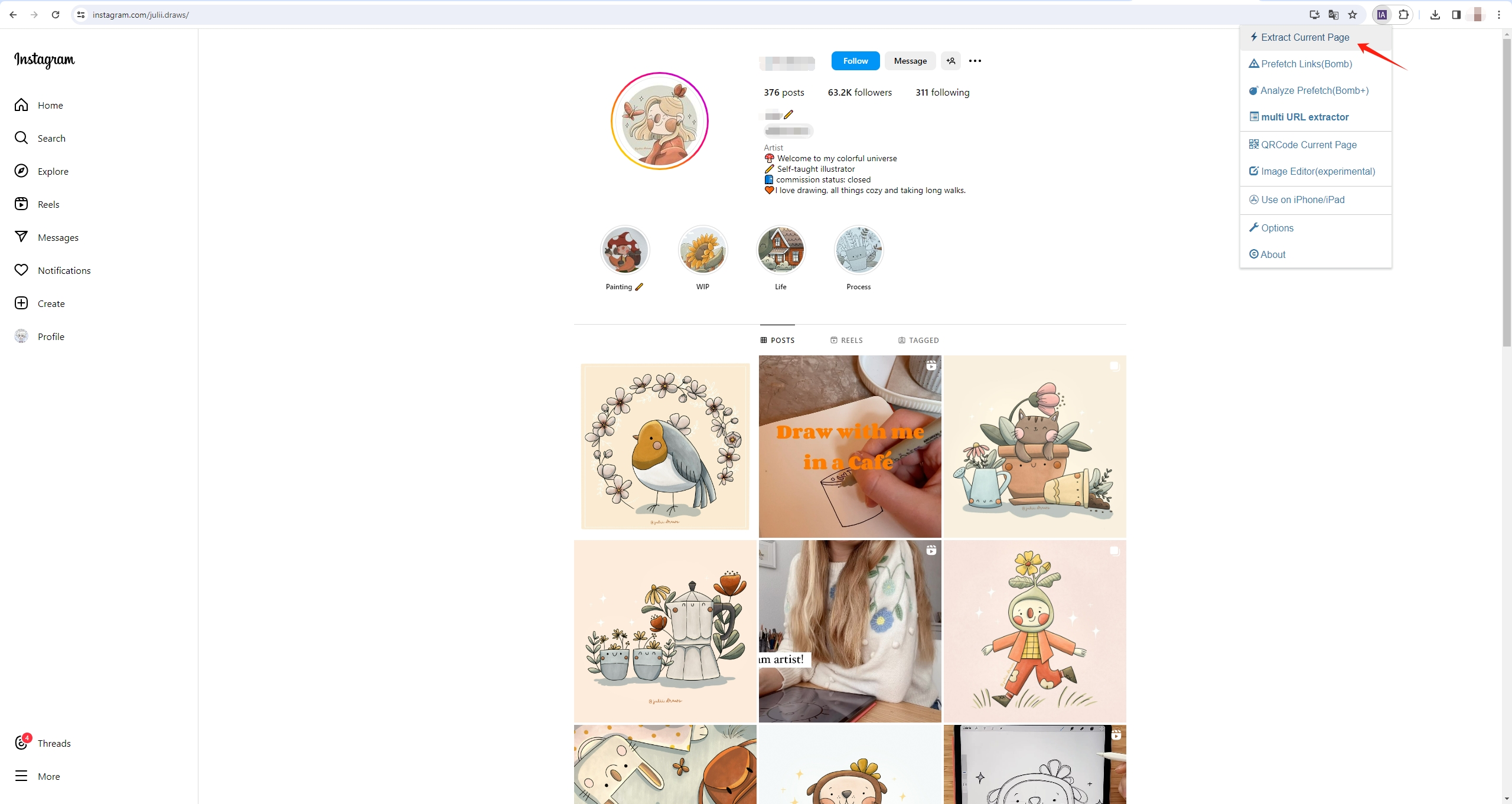
Step 3: Review the list of detected images and select the ones you want to download based on image size. You can select the desired images or choose to download all images.
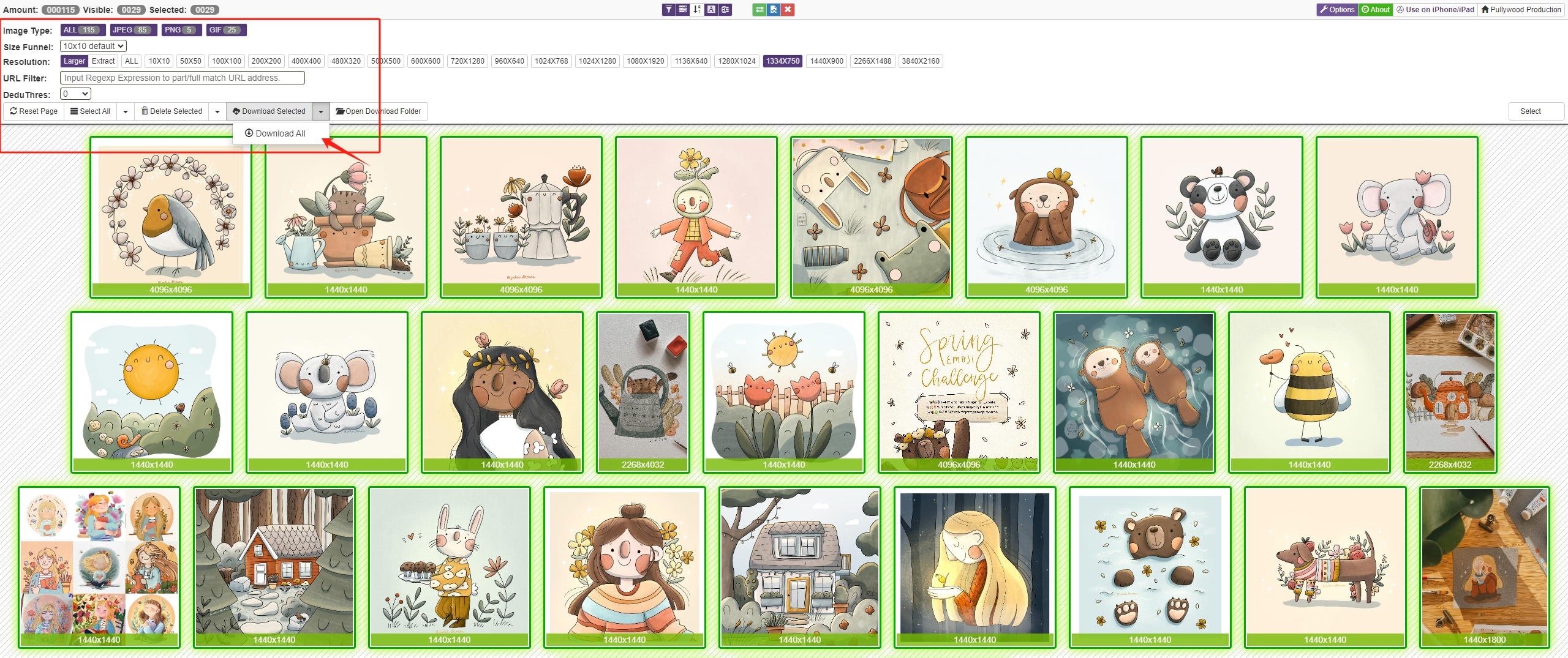
Step 4: Choose the download location and click the “Continue” button, then ImageAssistant will proceed to download the selected images to your computer.
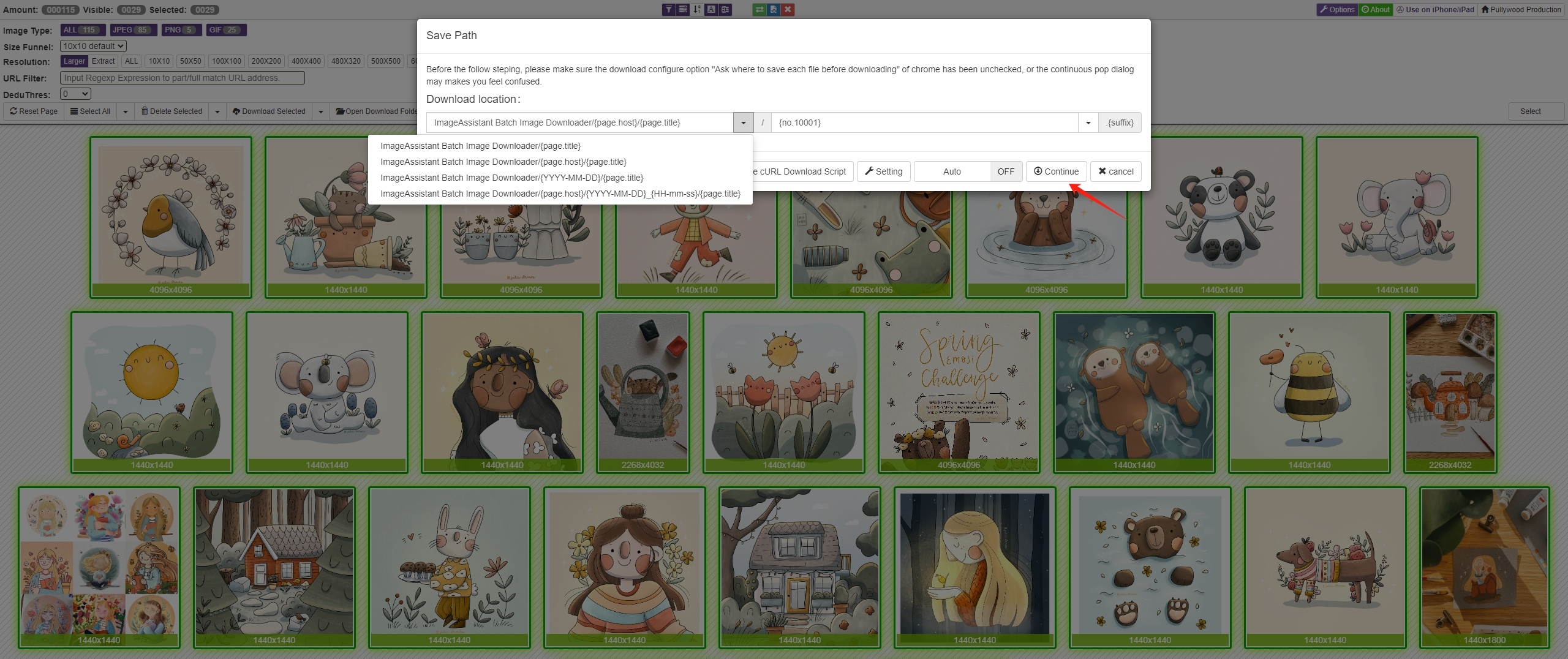
Step 5: Once the download process is complete, click “Open Download Folder” and you can find the downloaded images in your computer’s designated download folder.
3. ImageAssistant Batch Image Downloader Pros and Cons:
The ImageAssistant batch image downloader offers several advantages, as well as some limitations. Let’s explore the pros and cons:
Pros:
- Ease of Use: ImageAssistant simplifies the process of downloading multiple images from webpages, making it accessible to users with varying levels of technical expertise.
- Time-Saving: By automating the image downloading process, ImageAssistant helps users save time and effort, particularly when dealing with large image collections.
- Browser Compatibility: The extension is compatible with popular web browsers like Google Chrome and Mozilla Firefox, ensuring broad accessibility for users.
Cons:
- ImageAssistant batch image downloader is so difficult to select images that you can’t select one by one or select images in different formats.
- There’s not much customization, and you can’t choose the output format.
- It doesn’t support downloading with multiple URLs.
- Overly complicated, unintuitive UI.
4. Best Alternative to ImageAssistant Batch Image Downloader: Imaget
While ImageAssistant batch image downloader serves as a convenient tool for downloading images from webpages, users may seek more comprehensive solutions with advanced functionalities. Imaget emerges as a top alternative, offering enhanced capabilities for bulk image downloading. With Imaget, you can easily download all images and entire galleries from any website without losing quality. It’s easy-to-use, so you can easily save preferred images and gifs on your computer with just a few clicks.
Transitioning from ImageAssistant batch image downloader to Imaget is a seamless process that empowers users with enhanced capabilities and efficiency. Here’s a step-by-step guide on how to use Imaget effectively as an alternative to ImageAssistant:
Step 1: Download Imaget and follow the installation instructions to install Imaget on your computer.
Step 2: Launch Imaget and access the webpage containing the images you want to download using the built-in browser. Then, click the “Auto Scroll” button, and Imaget will scroll to load the page and display all detectable images. 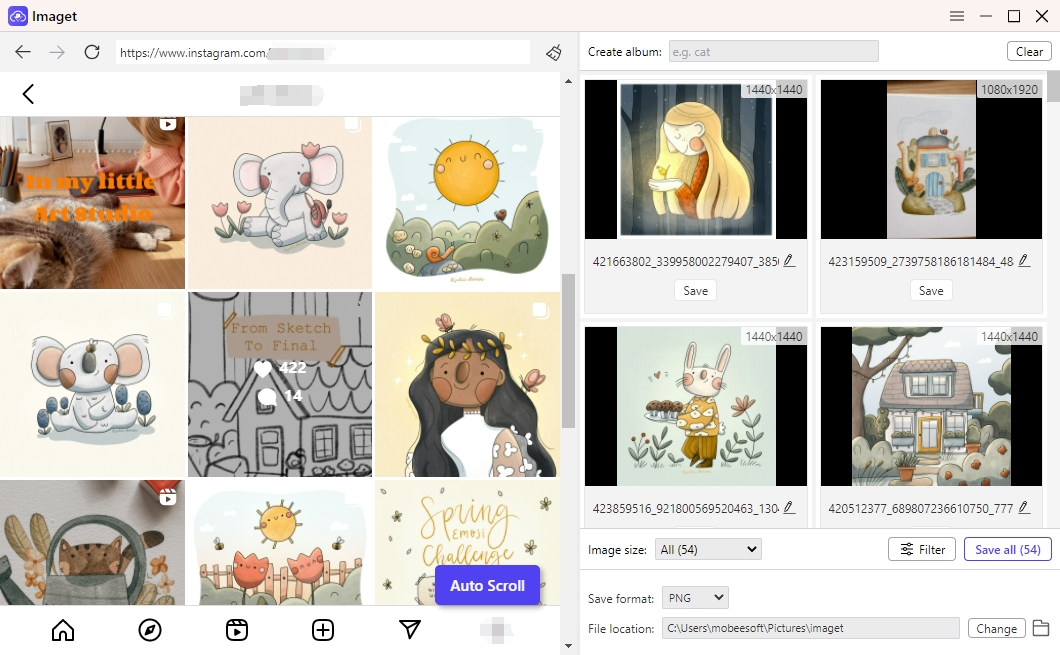
Step 3: Choose the format and size of the images you want by using Imaget’s filtering options. In addition, you have the ability to manage your downloaded files by renaming images, creating local albums, and selecting the download location.
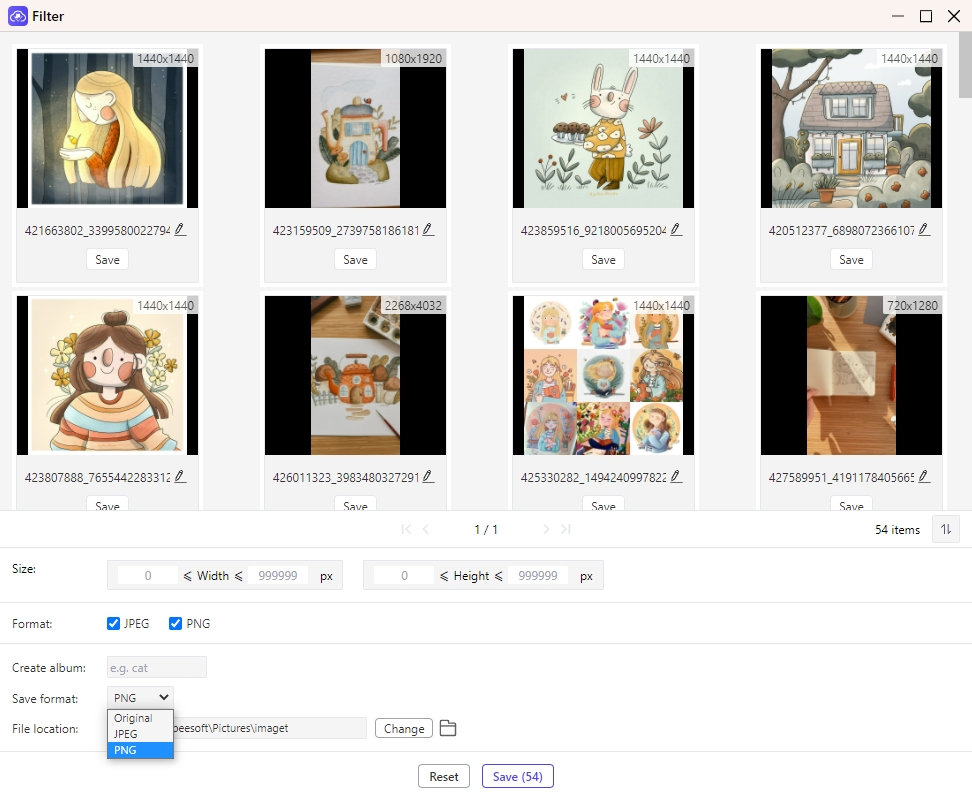
Step 4: You can begin the process of downloading by clicking the “Save All” option. Imaget will get your images based on your preferences and save them in the folder of your choice.
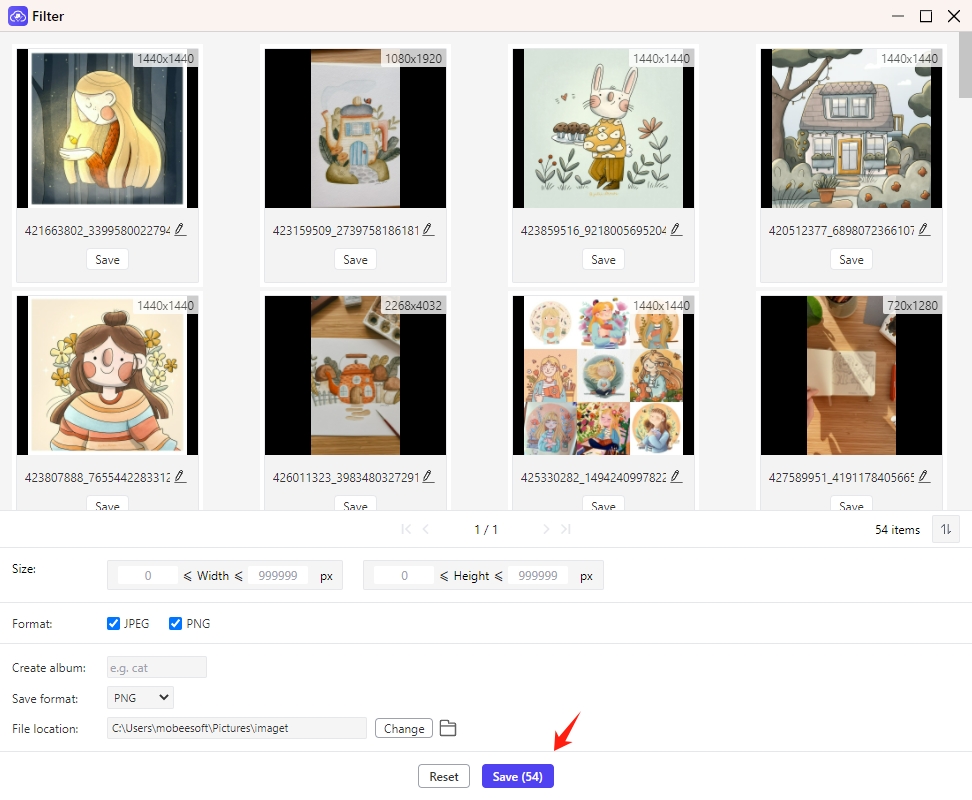
Step 5: Once the download is complete, locate all of the downloaded images on your computer by clicking the “Open folder” icon.
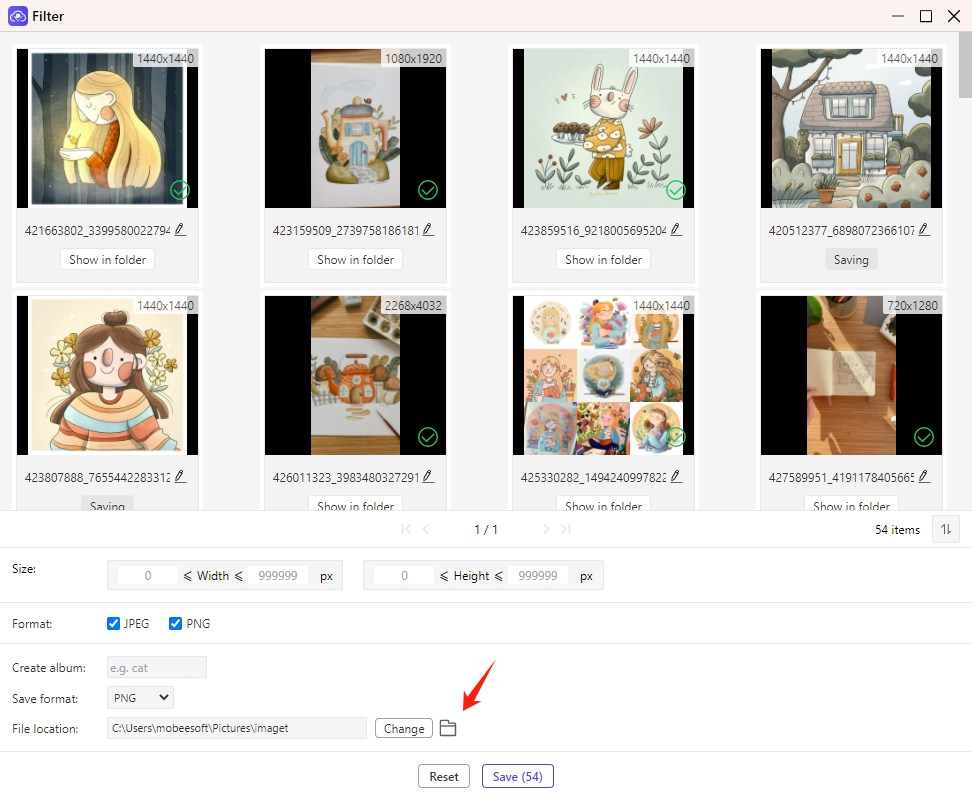
Conclusion
In conclusion, ImageAssistant batch image downloader presents a convenient solution for bulk image downloading from webpages, offering ease of use and time-saving benefits. However, users looking for more advanced functionalities and comprehensive image downloading capabilities may find Imaget – bulk image download to be the ideal alternative. By understanding the features, usability, pros, and cons of both tools, users can make informed decisions based on their specific requirements and preferences, ultimately optimizing their image downloading workflows.
- How to Download Sophie Rain GIFs?
- How to Use MCP Image Downloader?
- How to Resolve the Download Error: Image Decode Failed?
- How to Download Manga from ComicK.io?
- eBay Image Downloaders: A Complete Guide for Sellers and Buyers
- Best Coomer Download Extensions to Save Images Easily
- How to Download All Photos from LeakGallery?