How to Download GIFs from Tenor?
GIFs have become a universal language of expression on the internet, injecting life and humor into digital conversations. Tenor, a widely popular GIF platform, hosts a treasure trove of animated delights, and if you find yourself eager to save these GIFs for offline use or sharing on other platforms, you’re in the right place. In this comprehensive guide, we will explore different methods and step-by-step instructions to download Tenor GIFs, ranging from the simplest right-click to more advanced methods.
1. Download Tenor GIF with Right-Click and Save
This method is straightforward and commonly used across various platforms, and you can follow the steps below to download a GIF from Tenor:
Step 1: Open your preferred web browser and navigate to the Tenor website at https://tenor.com/. Browse through the extensive collection on Tenor and locate the GIF you wish to download.
Step 2: Right-click directly on the GIF image. A context menu will appear, and from the menu, choose “Save Image As…” or a similar option based on your browser.
Step 3: Specify the folder or location on your computer where you want to save the GIF and click “Save“.
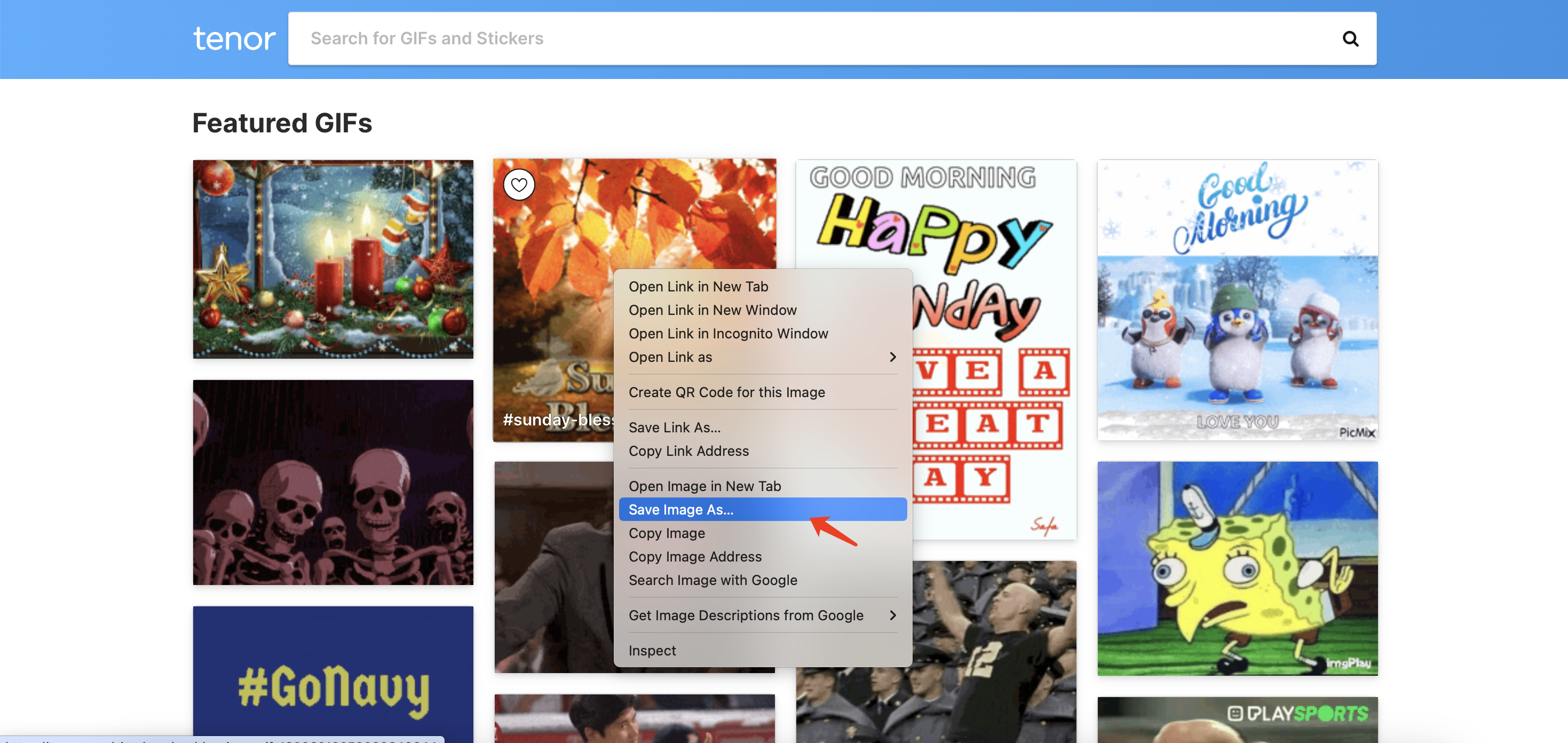
Overall: This method is straightforward and universally applicable, and there is no need to install additional software or extensions. However, this method has minimal control over download quality or format and it’s suitable for individual Tenor GIFs, but not ideal for bulk downloads.
2. Download Tenor GIF with Online Downloaders
Using online downloaders is a rapid way to save Tenor GIFs without installing additional software. Here are the steps to use an online downloader to download a Tenor GIF:
Step 1: Find the GIF on Tenor and right-click to copy its URL (image address).
Step 2: Open a new tab and go to an online downloader website, such as VideoToSavecom. Paste the copied GIF URL into the designated field on the downloader website.
Step 3: Follow the instructions on the website to download the GIF from Tenor to your computer.
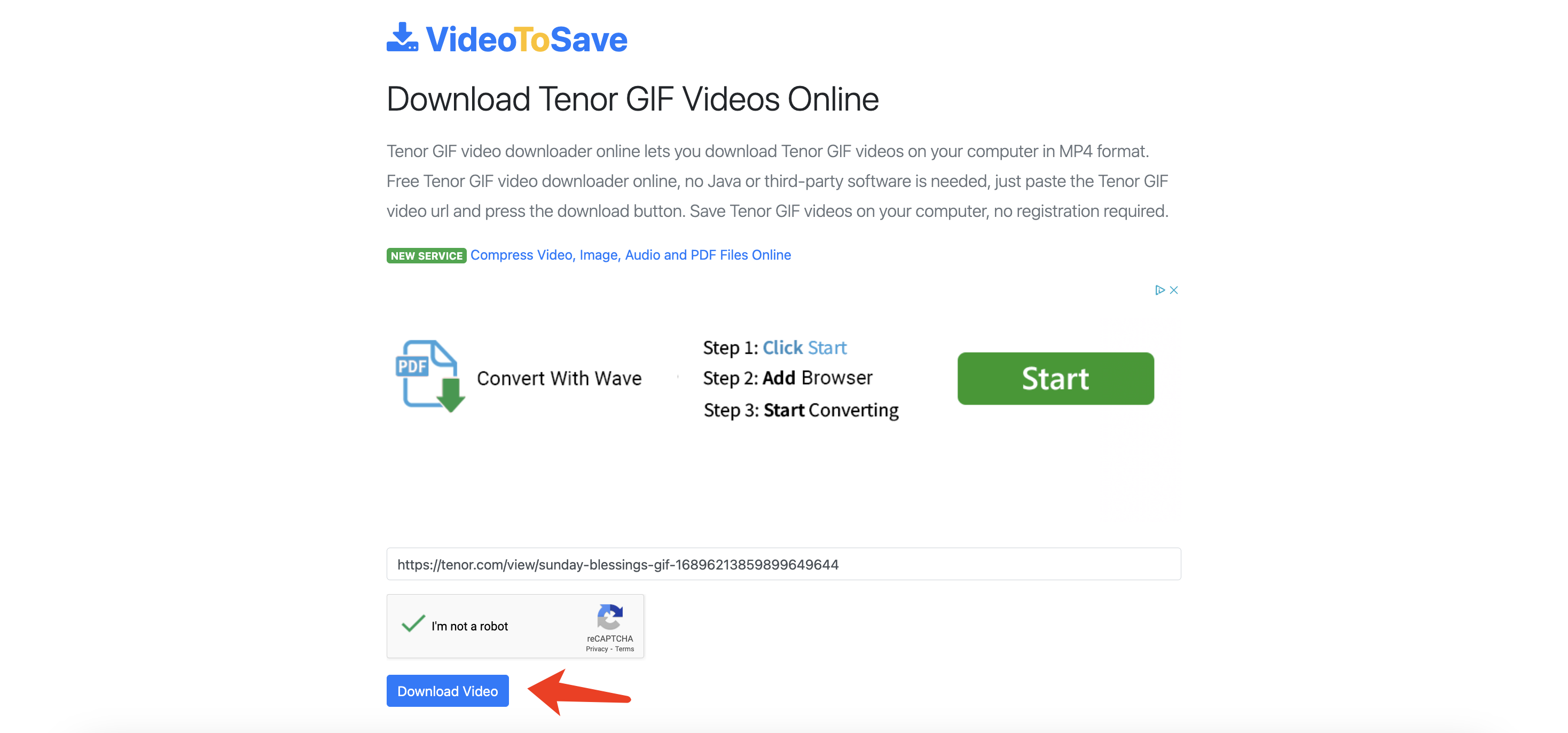
Overall: This method requires minimal effort and no software installation, and it works across various browsers. However, some online downloaders may compress the tenor GIF, affecting quality, and they may also lack advanced customization options compared to other methods.
3. Download Tenor GIFs with Browser Extensions
Browser extensions provide an enhanced and integrated solution for downloading Tenor GIFs:
Step 1: Visit your browser’s extension store (e.g., Chrome Web Store or Firefox Add-ons) and search for a GIF downloader extension such as “Image Downloader” or “GIF Downloader”, then click “Add to Chrome” to install the extension.
Step 2: Once installed, go to the Tenor webpage that you want to download GIFs from, then click on the extension icon to choose and download your favorite GIFs.
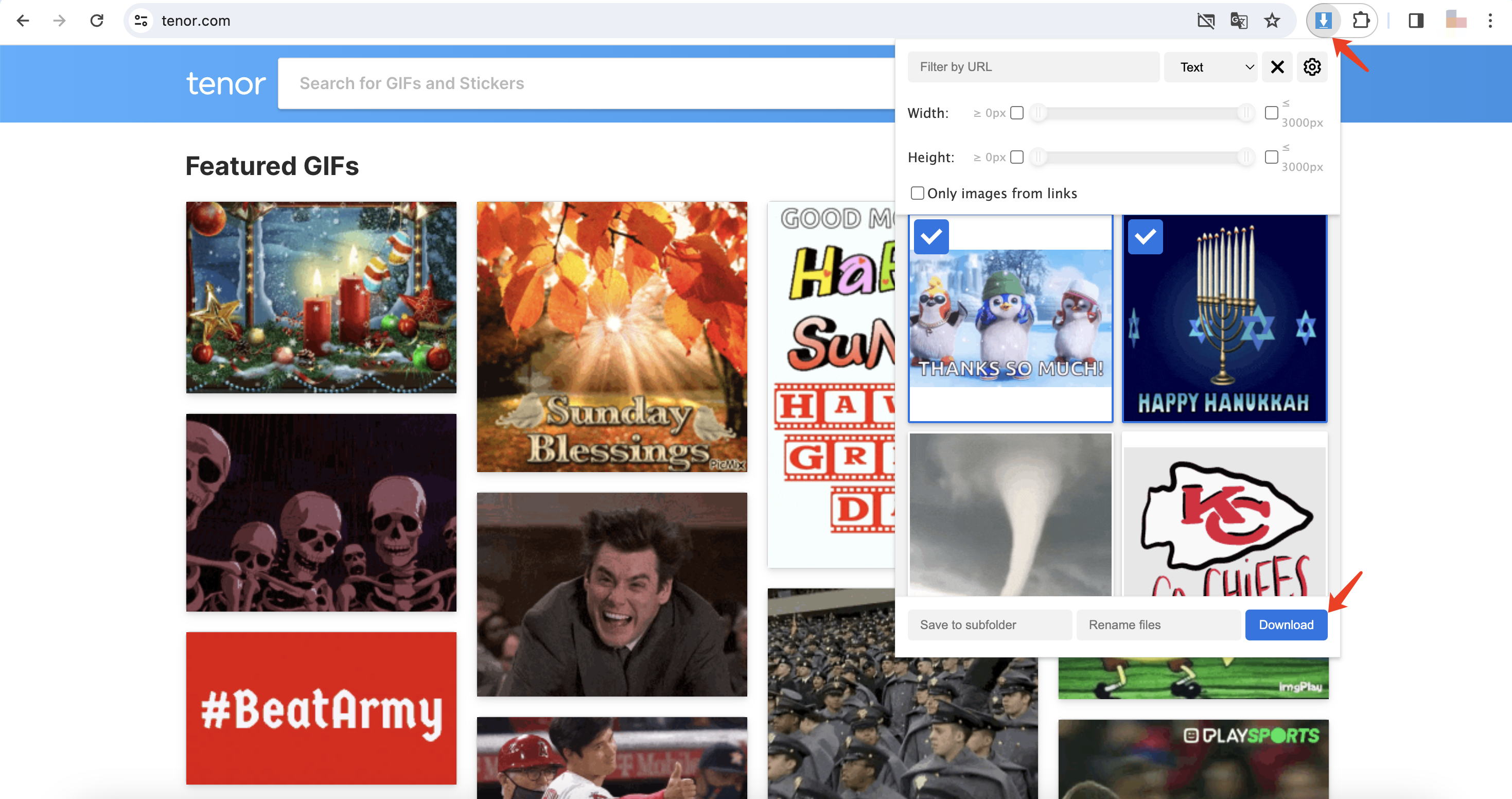
Overall: Extensions often offer advanced customization and additional functionalities to download Tenor GIFs, and they are seamlessly integrated into the browser for quick access. However, some extensions may pose security concerns or collect user data, and not all extensions work across all browsers.
4. Download Tenor GIF with Inspect Element
For those comfortable exploring HTML code, inspecting elements can unveil the direct link to the GIF:
Step 1: Right-click on the GIF you want to download and choose “Inspect” or “Inspect Element“.
Step 2: Within the HTML code, look for the GIF URL, typically under the “img” tag.
Step 3: Copy the GIF URL and paste it into a new tab. Right-click on the GIF in the new tab and select “Save Image As…” to download it from Tenor.
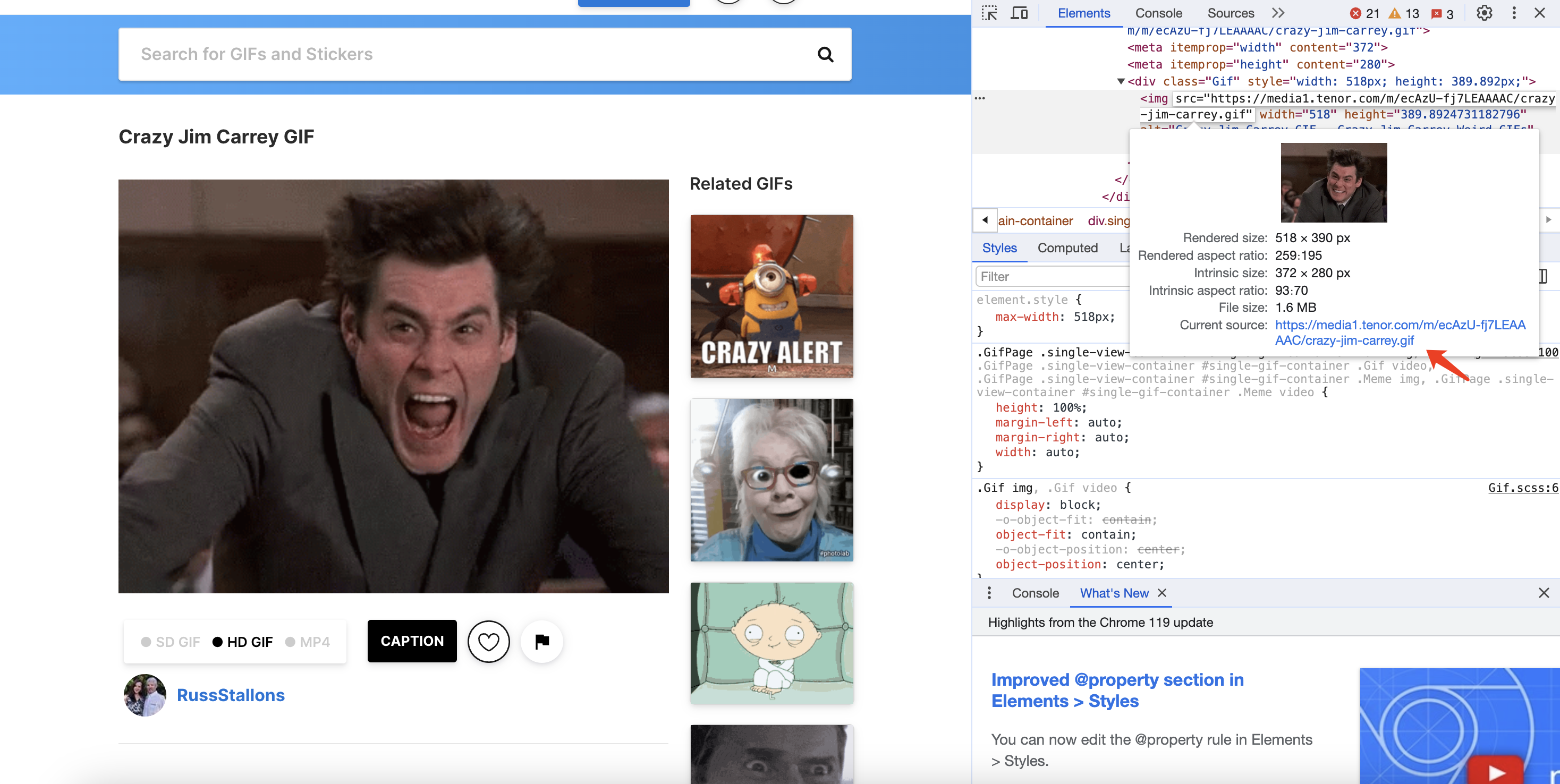
Overall: This developer tool allows users to delve into the technical details, and it requires only the browser’s built-in tools. However, it may not be user-friendly for those unfamiliar with HTML.
5. Bulk Download Tenor GIFs with Imaget
For users who seek advanced methods to download Tenor GIFs efficiently, Imaget downloader stands out as a powerful tool. Imaget is a specialized tool designed for downloading images and GIFs in bulk from any online sources, including Tenor, Giphy, Pixiv, Getty, Flickr, etc. With Imaget, you can easily load all images and gifs with one click and download them in seconds. Besides, Imaget also supports advanced downloading settings, like renaming images, creating albums, filtering by format and size, etc.
Check these steps for advanced GIF downloading with Imaget downloader:
Step 1: Begin by downloading and installing Imaget, and follow the installation instructions to set up Imaget on your computer.
Step 2: Launch Imaget downloader, and visit the Tenor website at https://tenor.com/. Browse through Tenor’s GIF collection and open the page containing the GIFs you want to download.
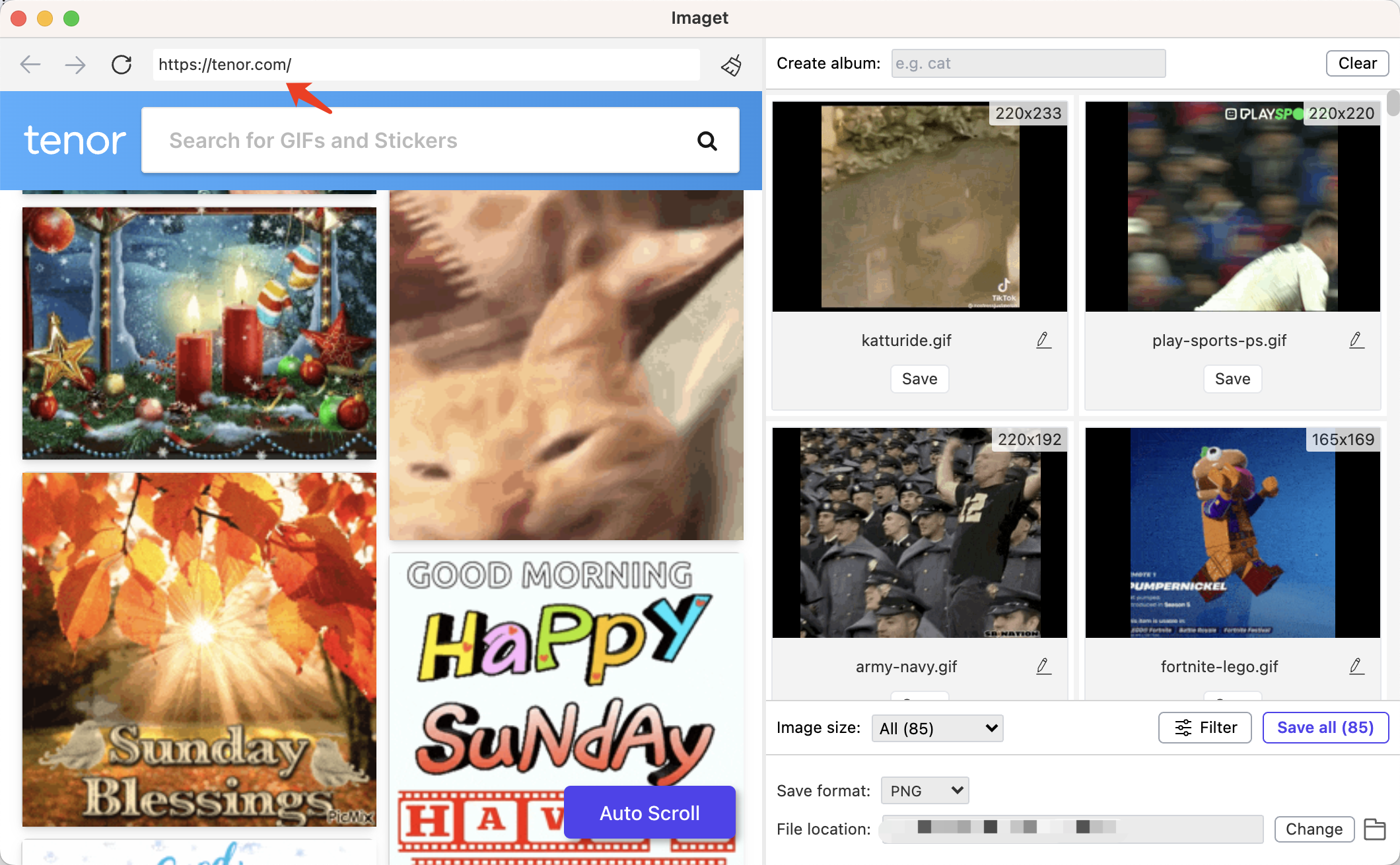
Step 3: Click the “Auto Scroll” button to let Imaget automatically load all GIFs on this Tenor page.
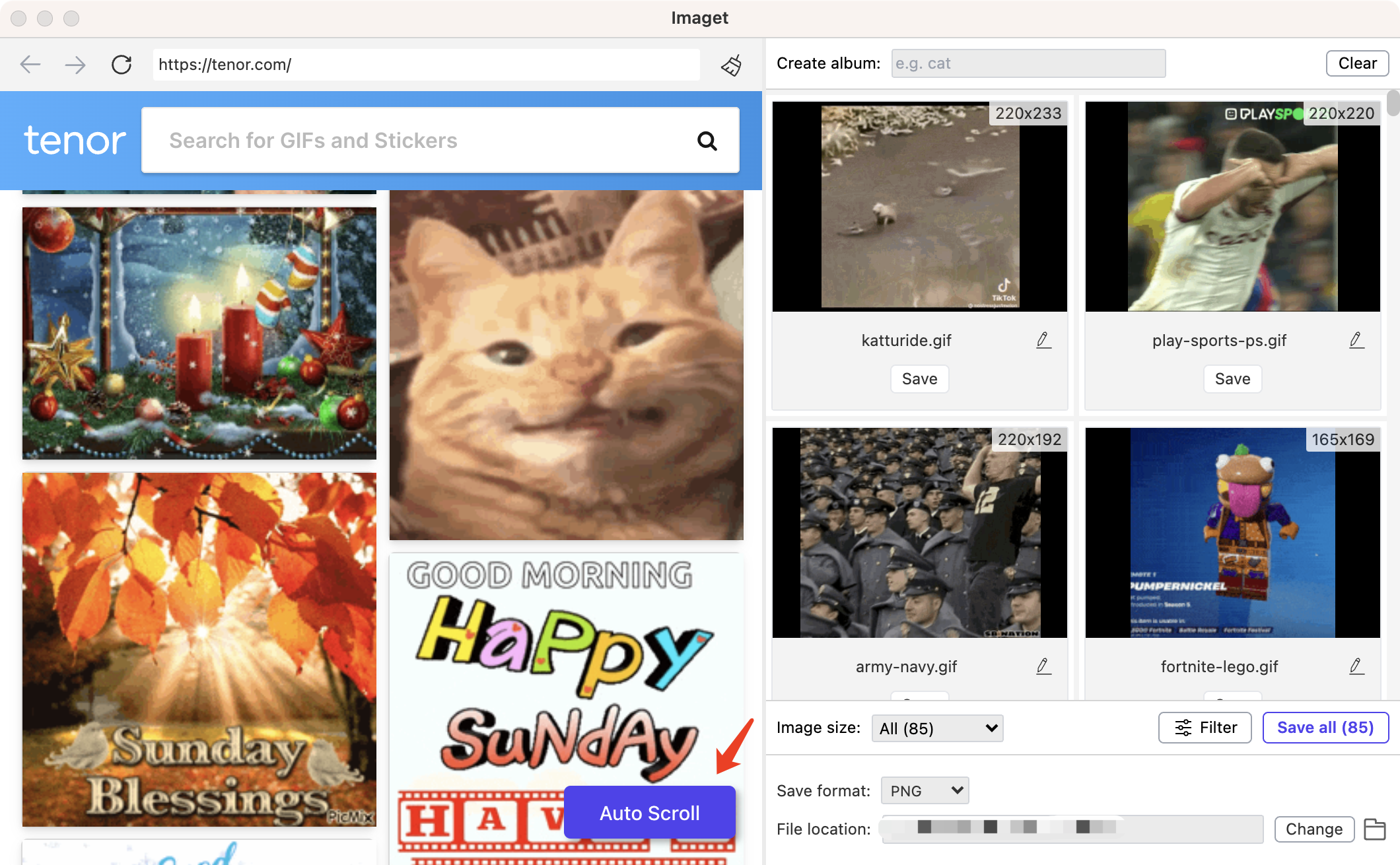
Step 4: You can filter GIFs to download by GIF size and format. Imaget also offers various customization options. Before initiating the download, you can configure settings such as the download location, file naming conventions, and image quality.
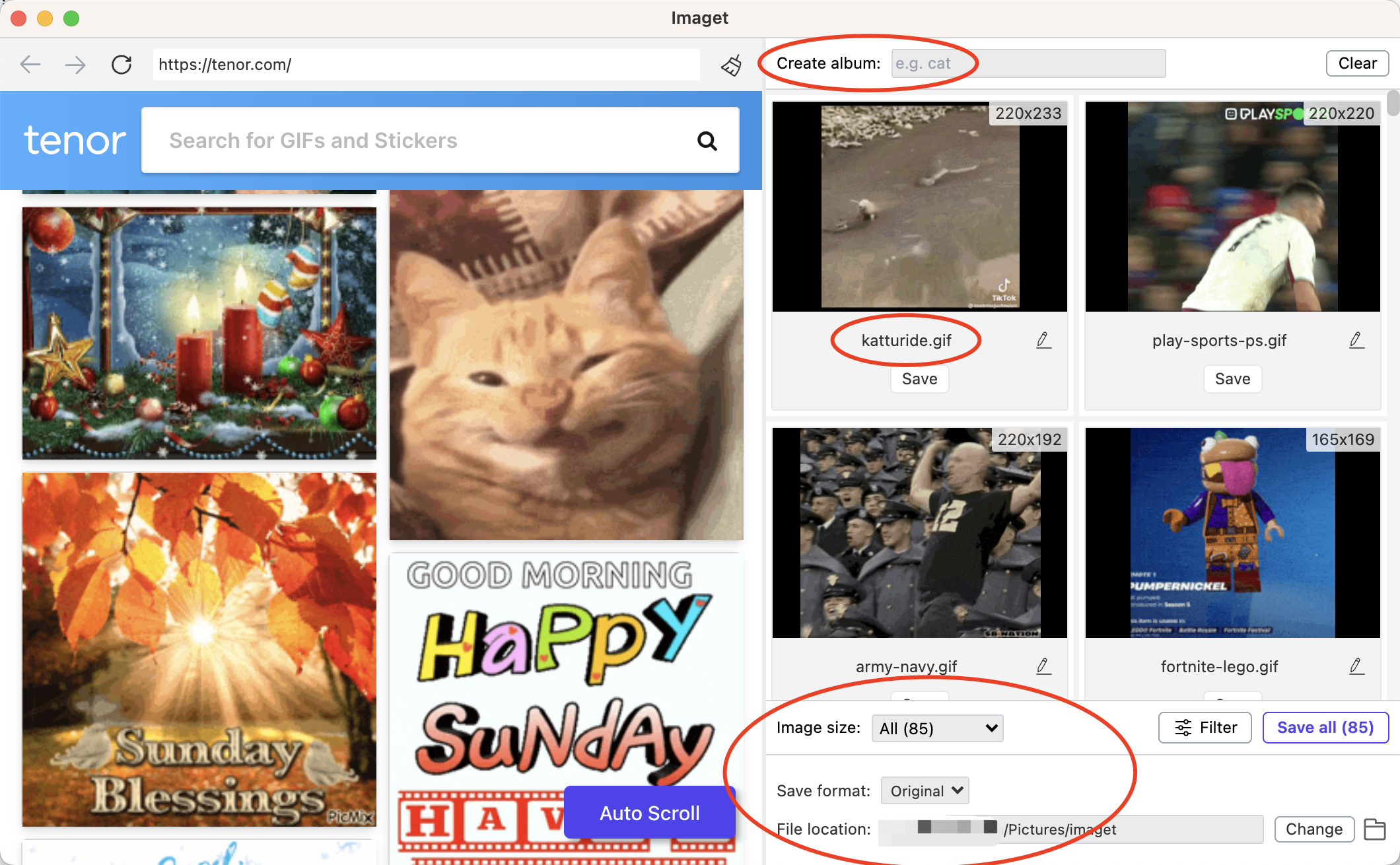
Step 5: Click the “Save All” button, and Imaget will start fetching and downloading the selected GIFs from Tenor to your specified destination.
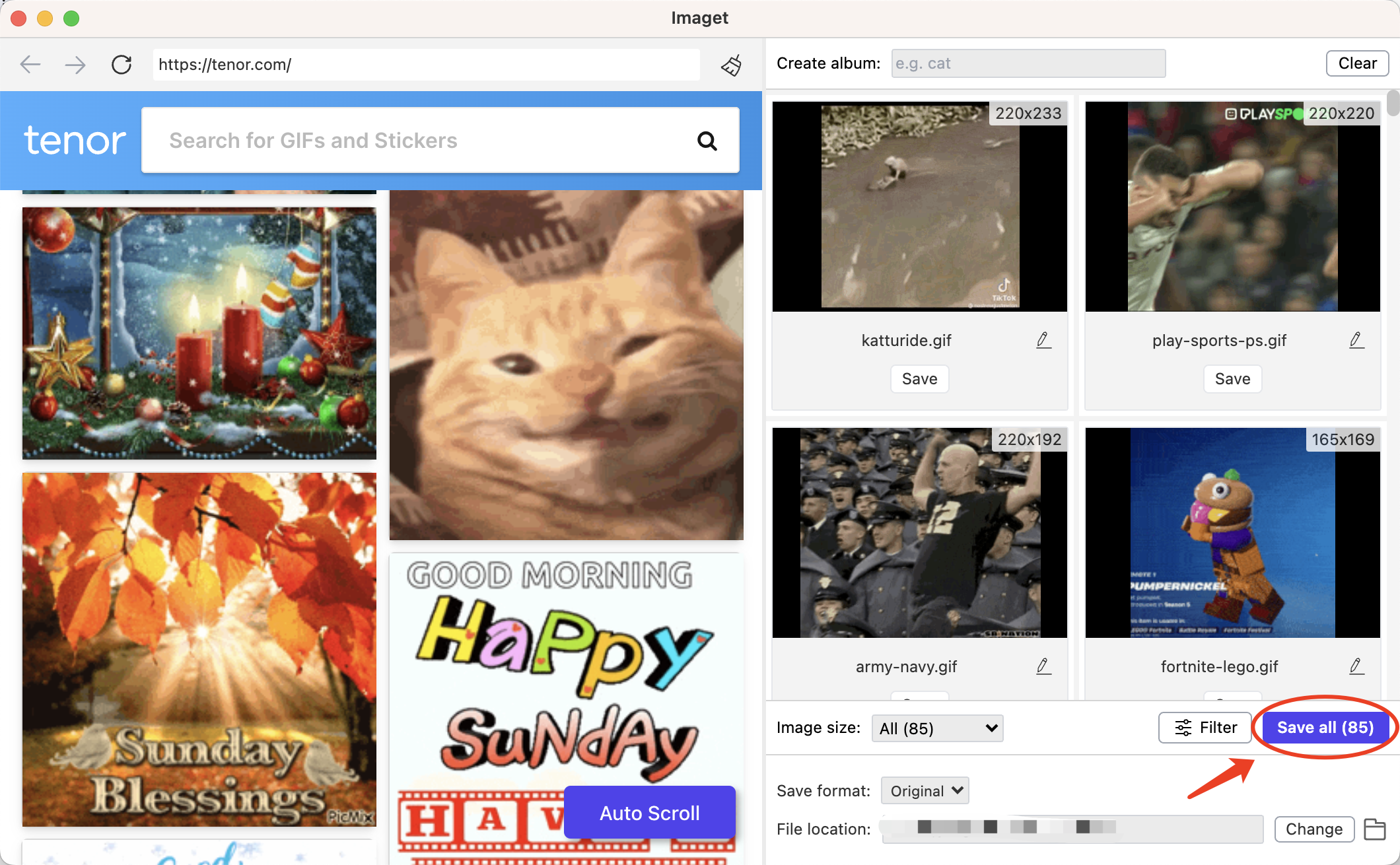
Step 6: After the download is complete, click the “Show in folder” button under each GIF or click the “Open folder” icon to navigate to the folder on your computer where the GIFs were saved.
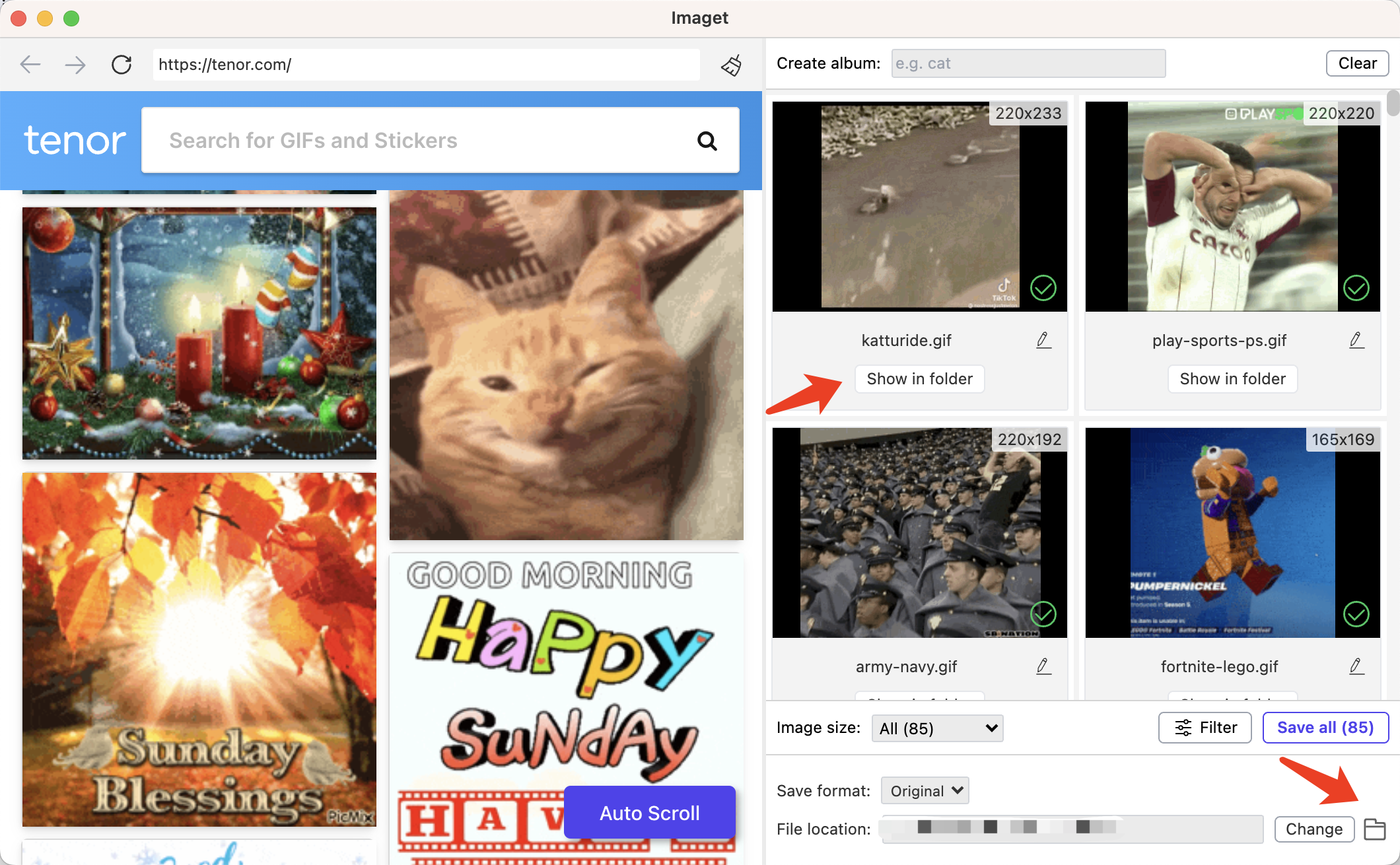
Conclusion
Downloading Tenor GIFs offers a spectrum of options to cater to diverse preferences and technical proficiencies. Whether you opt for the simplicity of “Save Image As,” the quick convenience of online downloaders, the seamless integration of browser extensions, or the code exploration with the inspect element, these methods empower you to curate a personalized collection of animated expressions. If you prefer to bulk download multiple GIFs from Tenor, then Imaget is the best choice for you. Experiment with Imaget and elevate your GIF-sharing experience across platforms, making your digital conversations more engaging and entertaining.
- Top Sites Like ImageFap to Explore in 2025
- How to Download Sophie Rain GIFs?
- How to Use MCP Image Downloader?
- How to Resolve the Download Error: Image Decode Failed?
- How to Download Manga from ComicK.io?
- eBay Image Downloaders: A Complete Guide for Sellers and Buyers
- Best Coomer Download Extensions to Save Images Easily
