How to Download iCloud Photos to PC?
In today’s digital age, our photos are precious memories captured in pixels, and ensuring their safety and accessibility is paramount. iCloud, Apple’s cloud storage service, offers a convenient platform for storing photos and other data securely. However, there are times when you may need to download your iCloud photos to your PC for various reasons, such as creating backups, editing, or simply organizing your photo library. In this comprehensive guide, we’ll walk you through the methods and steps to download iCloud photos to your PC seamlessly.
1. Understanding iCloud Photo Library
Before diving into the downloading process, it’s essential to understand how iCloud Photo Library works. iCloud Photo Library syncs your photos and videos across all your Apple devices, including iPhone, iPad, and Mac. When you enable iCloud Photo Library, your entire photo library is uploaded to iCloud, and any changes you make to your photos on one device are reflected across all your devices.
2. How Can I Download iCloud Photos to PC?
Downloading iCloud photos to your PC is a straightforward process, and there are a few methods you can use to accomplish this task. Here’s a comprehensive guide on how to download iCloud photos to your PC:
Method 1: Using iCloud for Windows Application
iCloud for Windows is a desktop application developed by Apple that allows Windows users to access and manage their iCloud data, including photos, emails, calendars, and more. Here’s how to use iCloud for Windows to download iCloud images to your computer step-by-step:
- If you haven’t already installed iCloud for Windows, you can download it from the official Apple website and follow the on-screen instructions to complete the iCloud installation process.
- Once installed, launch the iCloud for Windows application on your PC, then enter your Apple ID and password to sign in to your iCloud account.
- In the iCloud for Windows application, find and tap “iCloud Photos”.
- Turn on “Download High-efficiency format photos and videos” option and choose the folder to save your photos.
- iCloud for Windows will begin downloading your photos to the specified location on your PC.
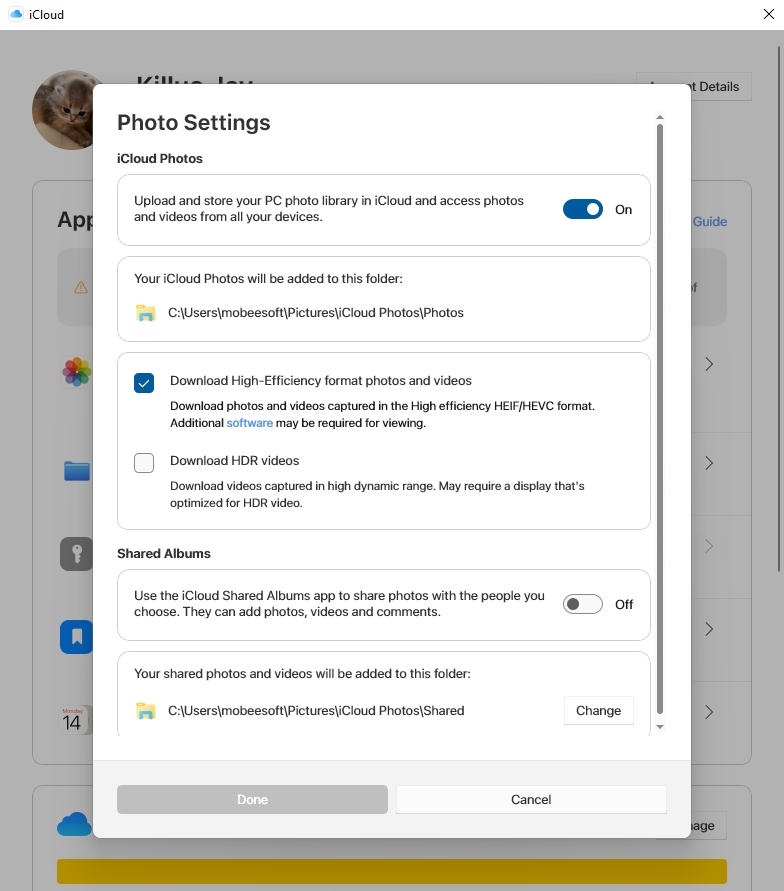
Method 2: Using iCloud.com (Web Browser)
iCloud.com is a web-based platform provided by Apple, offering access to various iCloud services, including Mail, Contacts, Calendar, and iCloud Drive. Follow these steps to download iCloud photos to your PC on iCloud.com:
- Open a web browser on your PC and navigate to iCloud.com and enter your Apple ID and password to sign in to your iCloud account.
- Simply access your iCloud photo collection by clicking on the “Photos” button.
- Navigate through your photo library and select the photos you want to download. You can select multiple photos by holding down the Ctrl key (Command key on Mac) while clicking on the photos.
- After selecting the desired photos, click on the download icon (a cloud with a downward arrow) located in the top right corner.
- The selected photos will be downloaded to your PC in a .zip file.
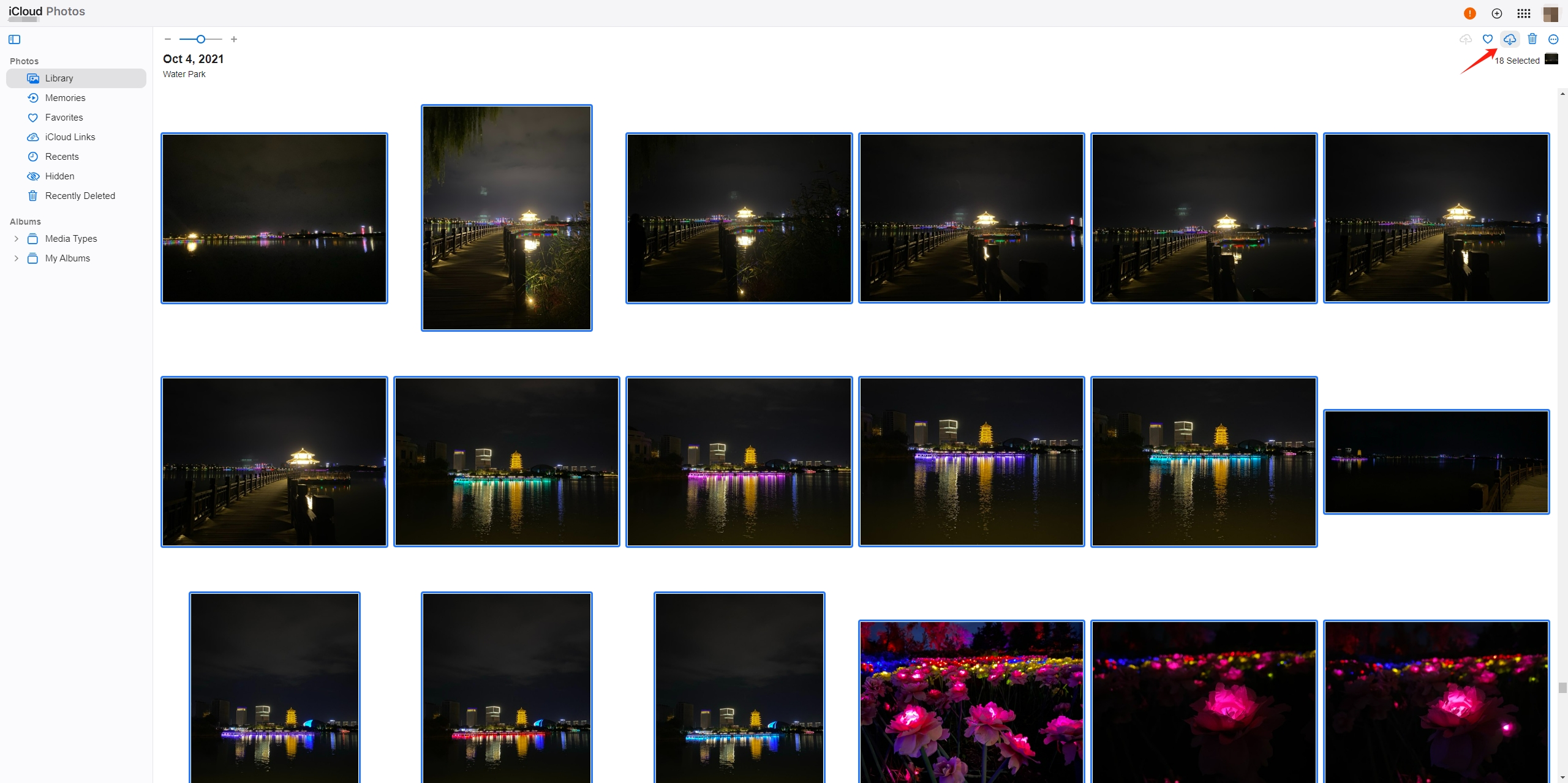
3. Advanced Bulk Download All iCloud Photos to PC with Imaget
If you are seeking a solution to download photos in large quantities, Imaget is an amazing choice for you to consider. Imaget is a powerful downloader designed to simplify the process of downloading images in bulk from various sources, including websites and cloud storage services like iCloud. With its advanced features and automation capabilities, Imaget streamlines the downloading process on Windows or Mac devices, saving time and effort for users.
Here are the steps using Imaget to download all photos from iCloud to a Windows or Mac PC.
Step 1: Download and install Imaget on your Windows PC or Mac by clicking the download button below.
Step 2: Open Imaget and sign in to your iCloud account at icloud.com with Imaget’s built-in browser.
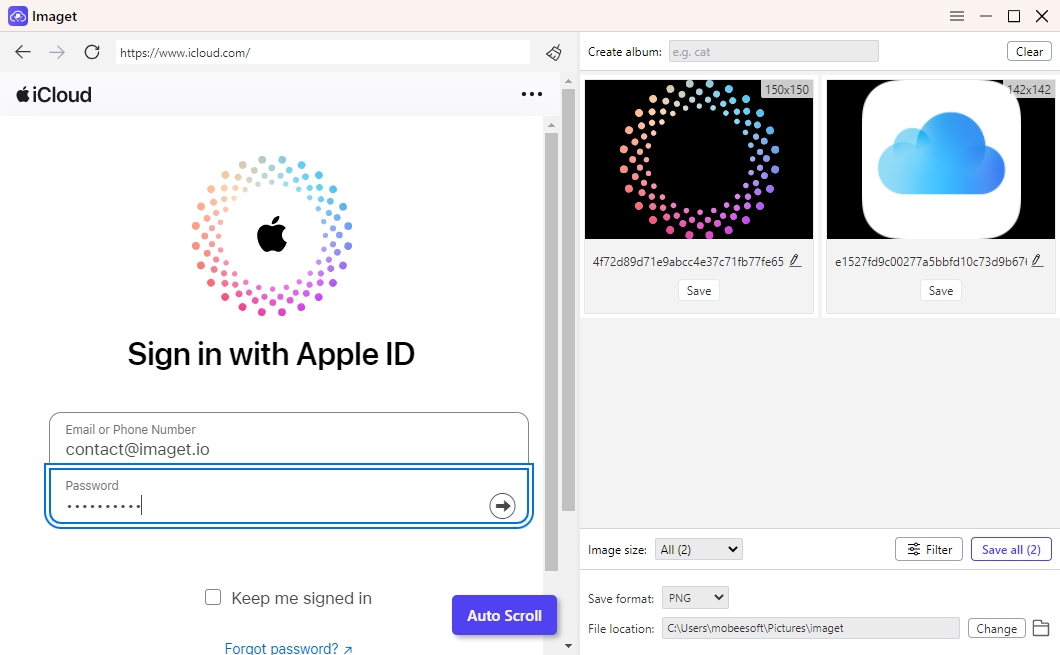
Step 3: Navigate to the “Photos” section of your iCloud account, click the “Auto Scroll” button to make Imaget scroll to load all images on your iCloud. If Imaget doesn’t show the full-sized images, you can manually click on the image to load it in original quality.
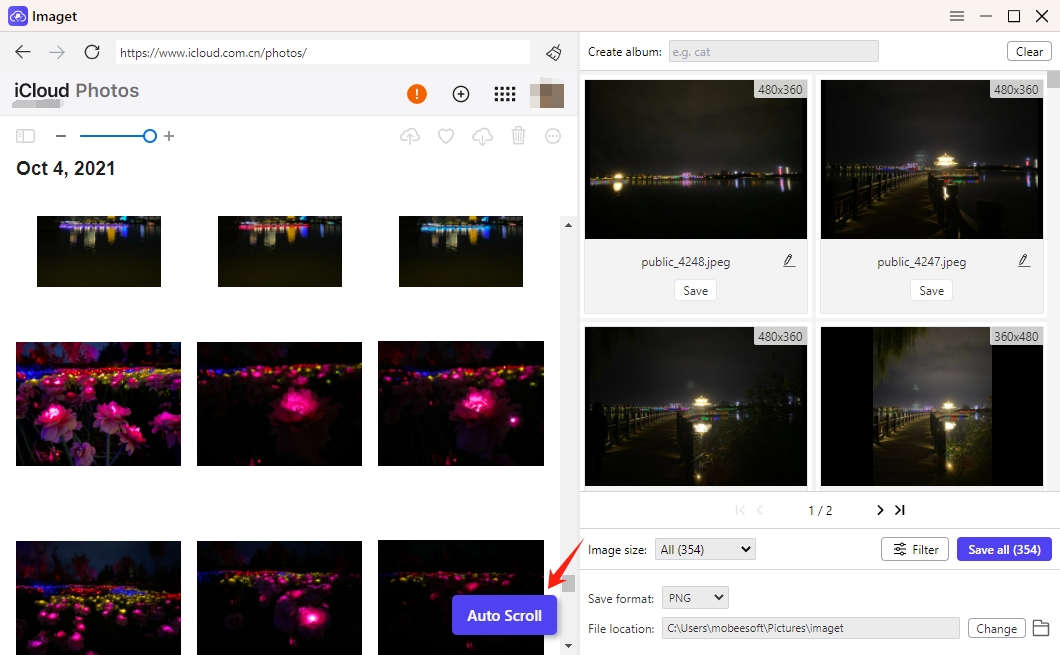
Step 4: Select the photos that you want to download from iCloud, and configure the settings according to your preferences, such as output formats, download location and file naming conventions.
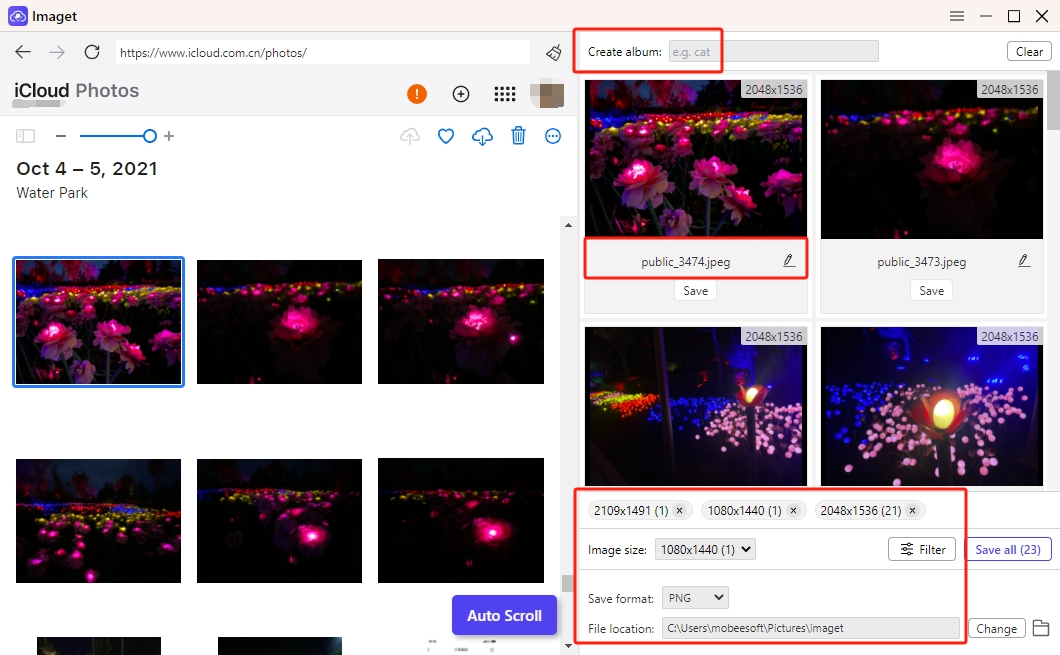
Step 5: Click “Save All” to initiate the download process. You can monitor the iCloud photo download progress within the software.
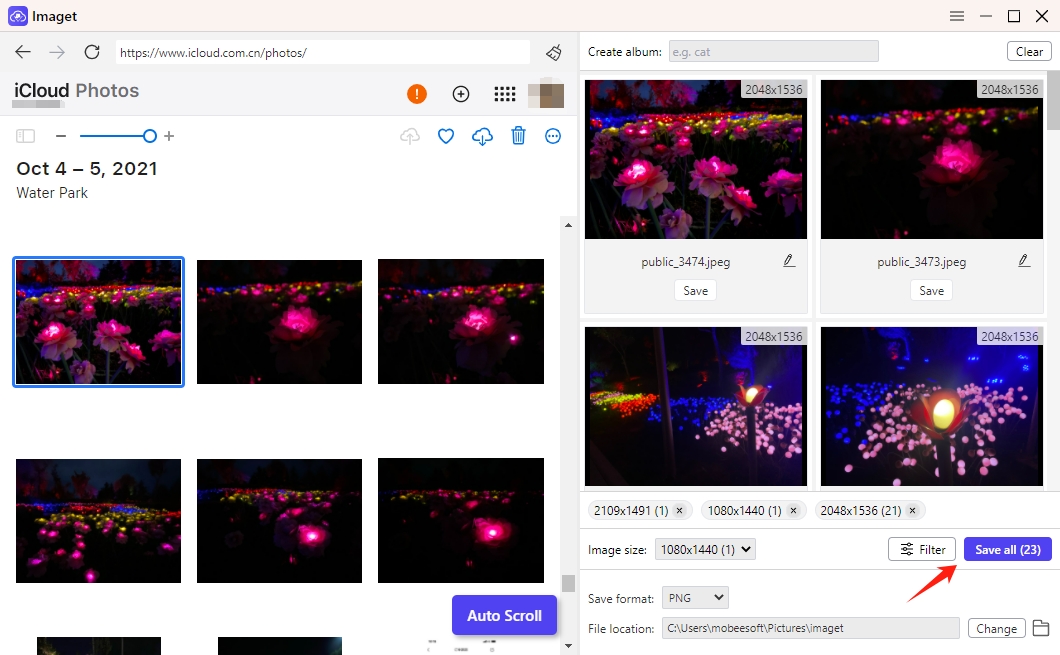
Step 6: Once the download is complete, click the “Open folder” icon to access the downloaded iCloud photos on your PC.
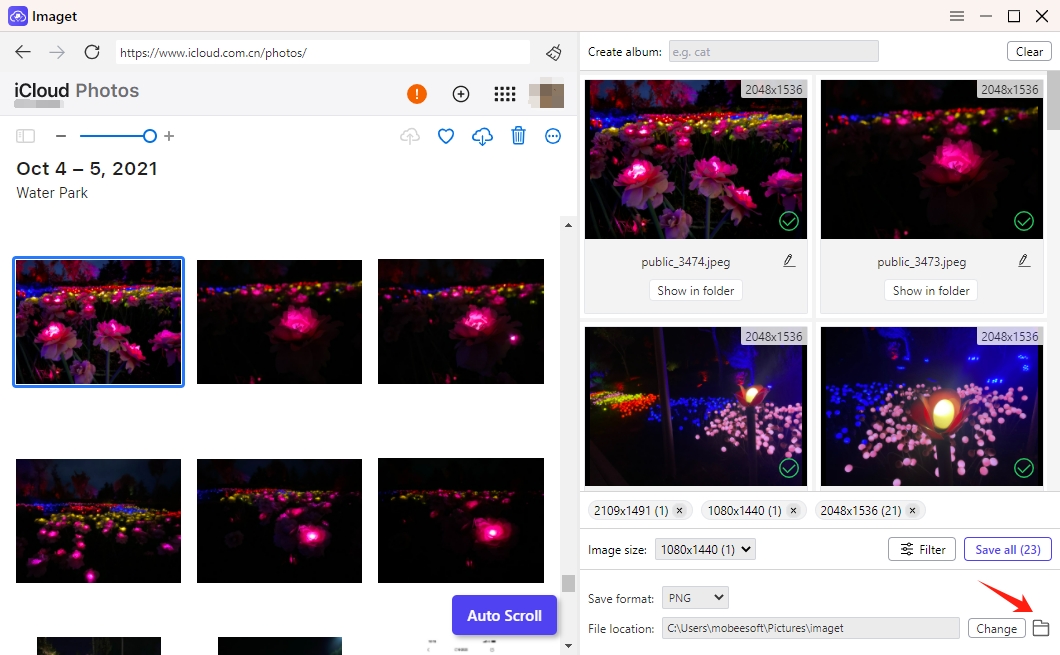
Conclusion
Whether you prefer using native applications like iCloud for Windows or web browsers, you can download iCloud photos to your PC, which allows you to organize, edit, and enjoy your photo library on a larger screen. However, Imaget is the best option if you prefer to download multiple images more quickly and with more convenience. Using Imaget, you can effortlessly transfer your iCloud photos to your PC and continue to cherish your memories.
- How to Search OnlyFans by Image (2025 Guide)
- Top DeviantArt Alternatives for Artists and Creators in 2025
- How to Download Pictures You Can’t Right Click On?
- How to Download Dr. Doom Wallpaper with Images Size 1920x1080?
- How to Download from Fanfix?
- How to Download Cosplay Images from Mitaku?
- How to Download Comics and Manga from MyHentaiGallery?
