How to Download Images from Google?
In the digital age, the internet is an endless repository of visual content, and Google stands as a behemoth in offering access to a plethora of images. Whether you’re a designer, researcher, or enthusiast, knowing how to download images efficiently from Google is a valuable skill. In this guide, we’ll explore both basic methods and advanced techniques to download images from Google.
1. Manually Download a Google Image
Downloading images from Google manually is a straightforward process. Manual downloading allows you to select specific images from Google tailored to your needs, but it can be inefficient, especially when dealing with multiple images.
Here’s a step-by-step guide to manually download an image from Google:
Step 1: Open your web browser and go to the Google Images website.
Step 2: In the search bar at the top of the Google Images page, type in the keywords related to the image you want to download.
Step 3: Google will display a grid of images related to your search query. Scroll through the results until you find the image you want to download.
Step 4: Click on the image you want to download to view it in a larger size. This will open the image in a new tab or overlay, depending on your browser settings.
Step 5: Once the image is opened, right-click on the image, then select the option that says “Save Image As…” from the context menu.
Step 6: Name the image and choose location to save this image, then click the “Save” button to download the image to your computer.
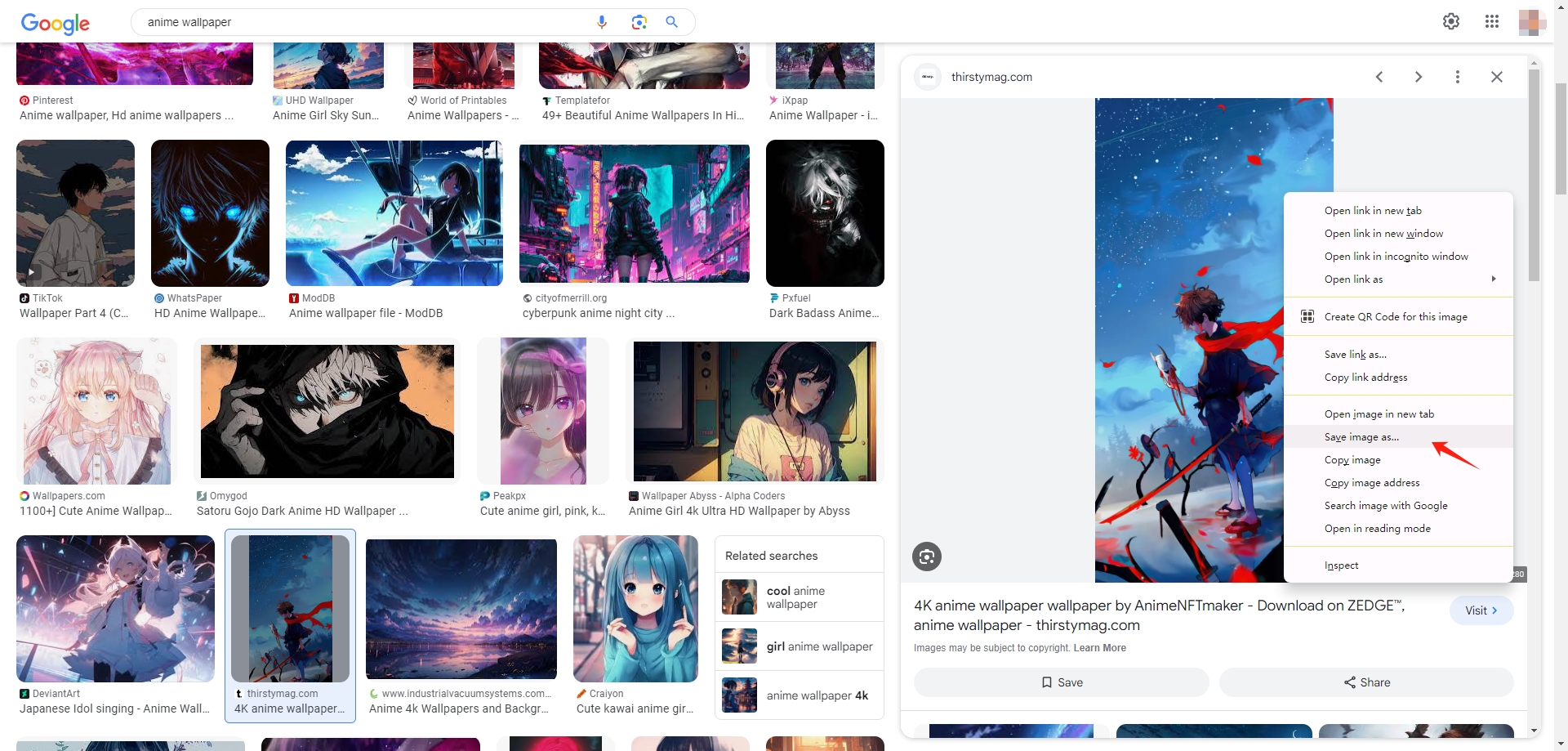
2. Download Several Images from Google with Online Downloaders
Downloading several images from Google using online downloaders can be convenient, especially when you need a quick solution without installing browser extensions or software. They are Accessible from any device with an internet connection and a web browser. However, some online downloaders may pose security risks or distribute malware.
While there are several online tools available, we’ll guide you through using “ImgDownloader” as an example:
Step 1: Open Imgdownloader official site, find the “Google” image downloader tab, enter the keywords and click the search icon.
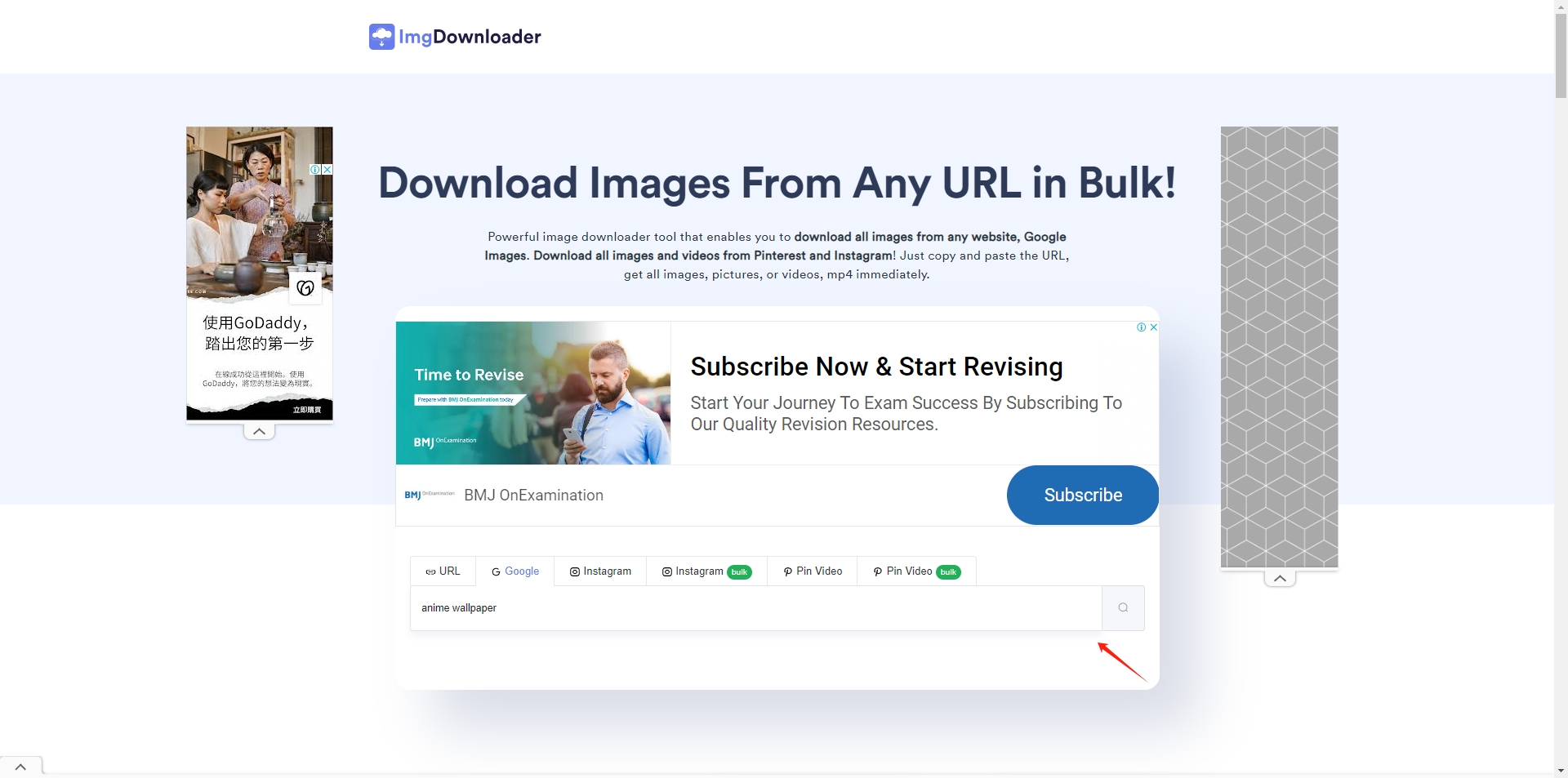
Step 2: Imgdownload will show you a list of Google images based on your keywords, choose the image that you like and click the “Download” button to save these images one by one on your computer.
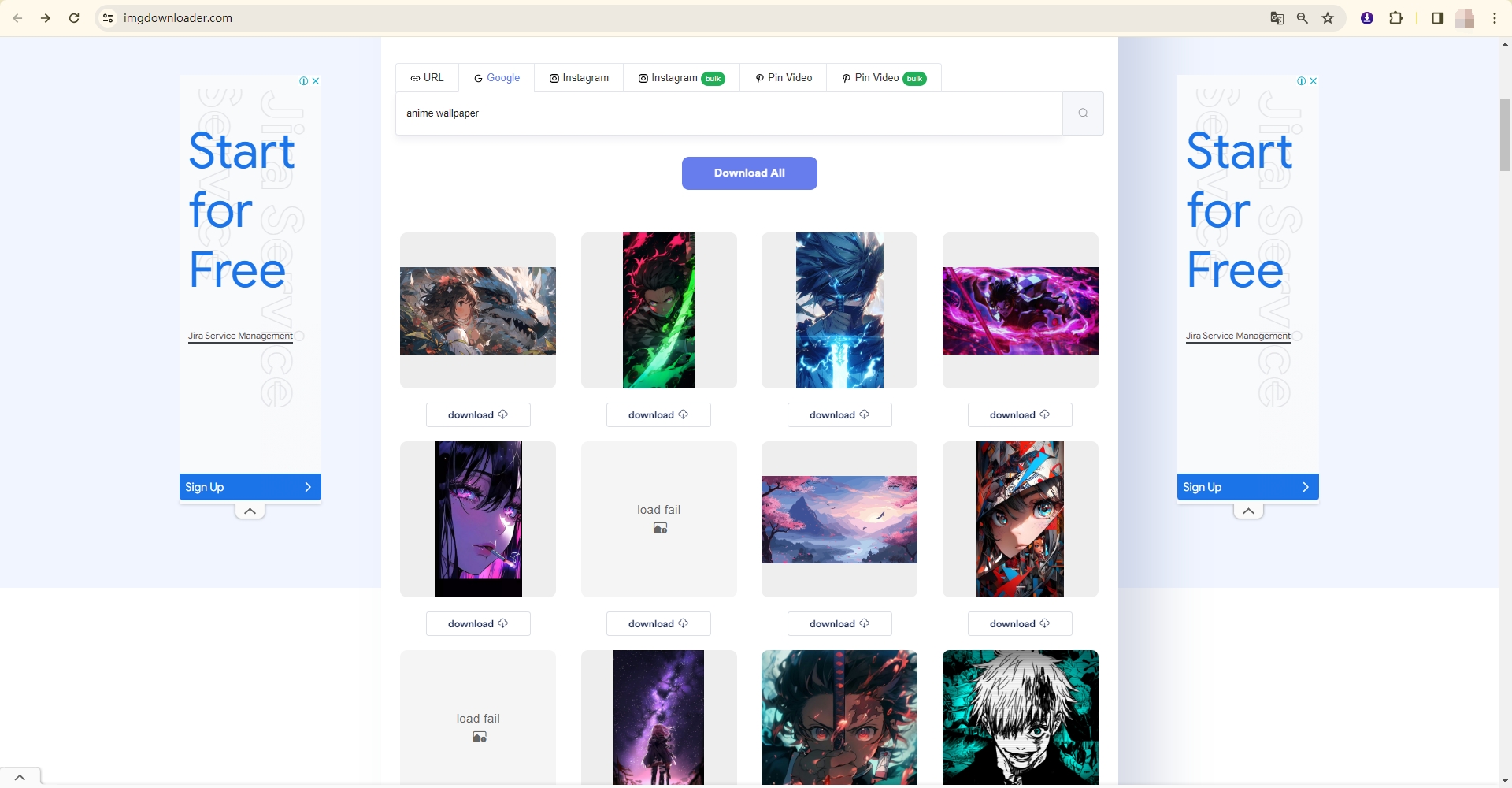
3. Download Multiple Images from Google with Browser Extensions
Downloading multiple images from Google with browser extensions can significantly streamline the process, especially when you need to collect several images at once for a project or reference. However, users should know that some extensions may not be available for all browsers or may encounter compatibility issues with certain websites.
Here’s how to download multiple Google images using a browser extension:
Step 1: Install a browser extension designed for downloading images from Google, such as “Imageye“.
Step 2: Open a new tab and go to Google images to find the images that you want to download.
Step 3: Click on the “Imageye” extension icon in the Chrome toolbar. The extension will display a list of all the images found on the current page. Click on the checkboxes next to the images you want to download. You can also select “Select All” to choose all the images on the page.
Step 4: After selecting the images, click on the “Download *** Images” button. The extension will download the selected images to your computer. You can locate them either in the default download location or in the folder you designated during the download procedure.
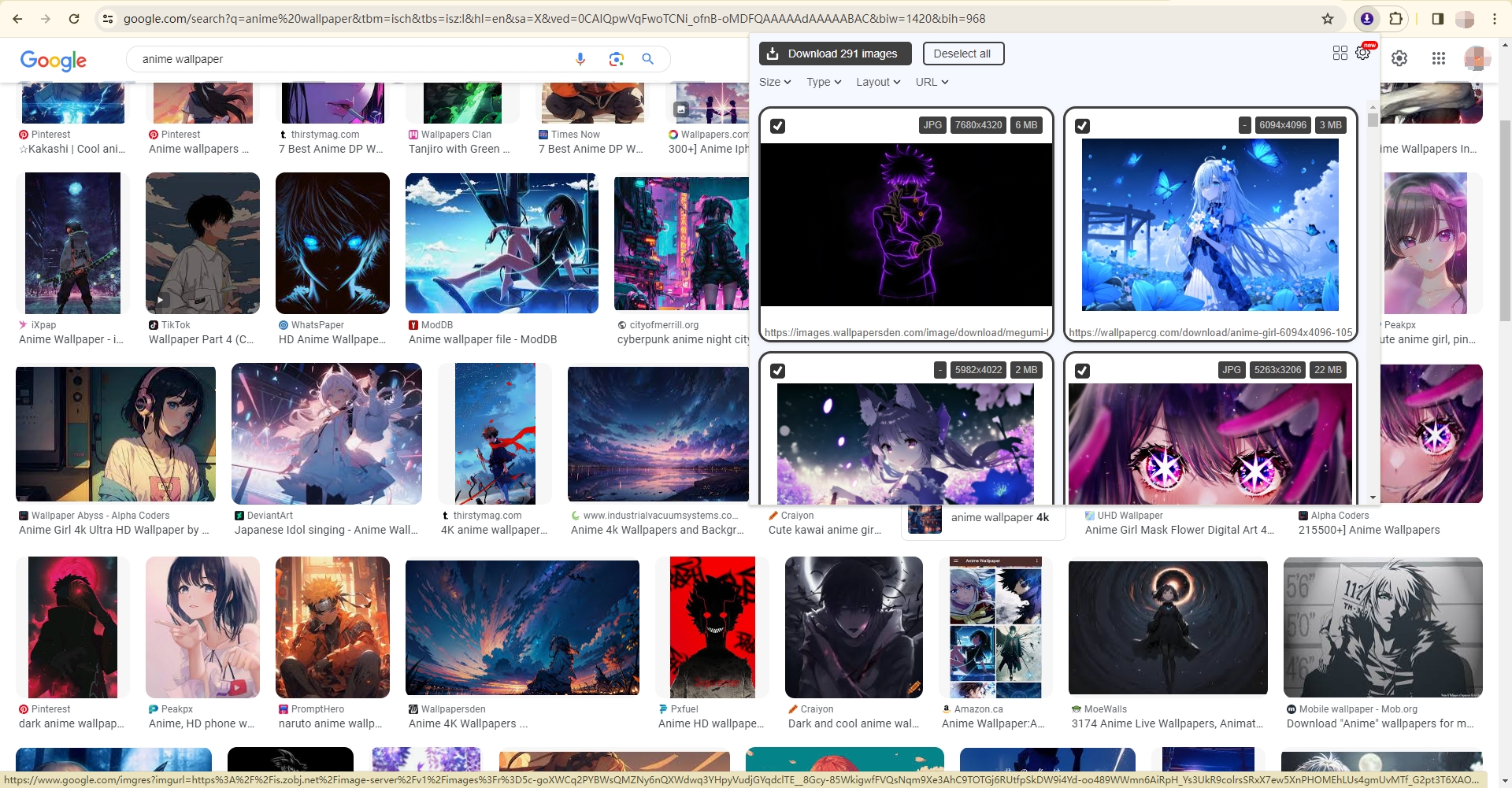
4. Bulk Download All Images from Google with Imaget
For those who is seeking for a more convenient way to download all selected Google images, Imaget is a powerful software tool specifically designed for bulk image downloading from all image website, including Google, Bing, Yandex, Instagram, Pinterest, Flickr, Getty and any other platforms. Imaget supports downloading images in their original quality provides extra features to manage downloaded filed, such as album creation, customizable filters to select preferred images, choosing output format and file location.
Here is how to use Imaget to download all images from Google in one-click:
Step 1: Download Imaget on your computer and install it by following the installation instructions provided.
Step 2: Launch Imaget, navigate to Google Images, enter some keywords to find the images, then adjust the “Size”, “Color”, “Type”, and “Time” filters according to your preferences.
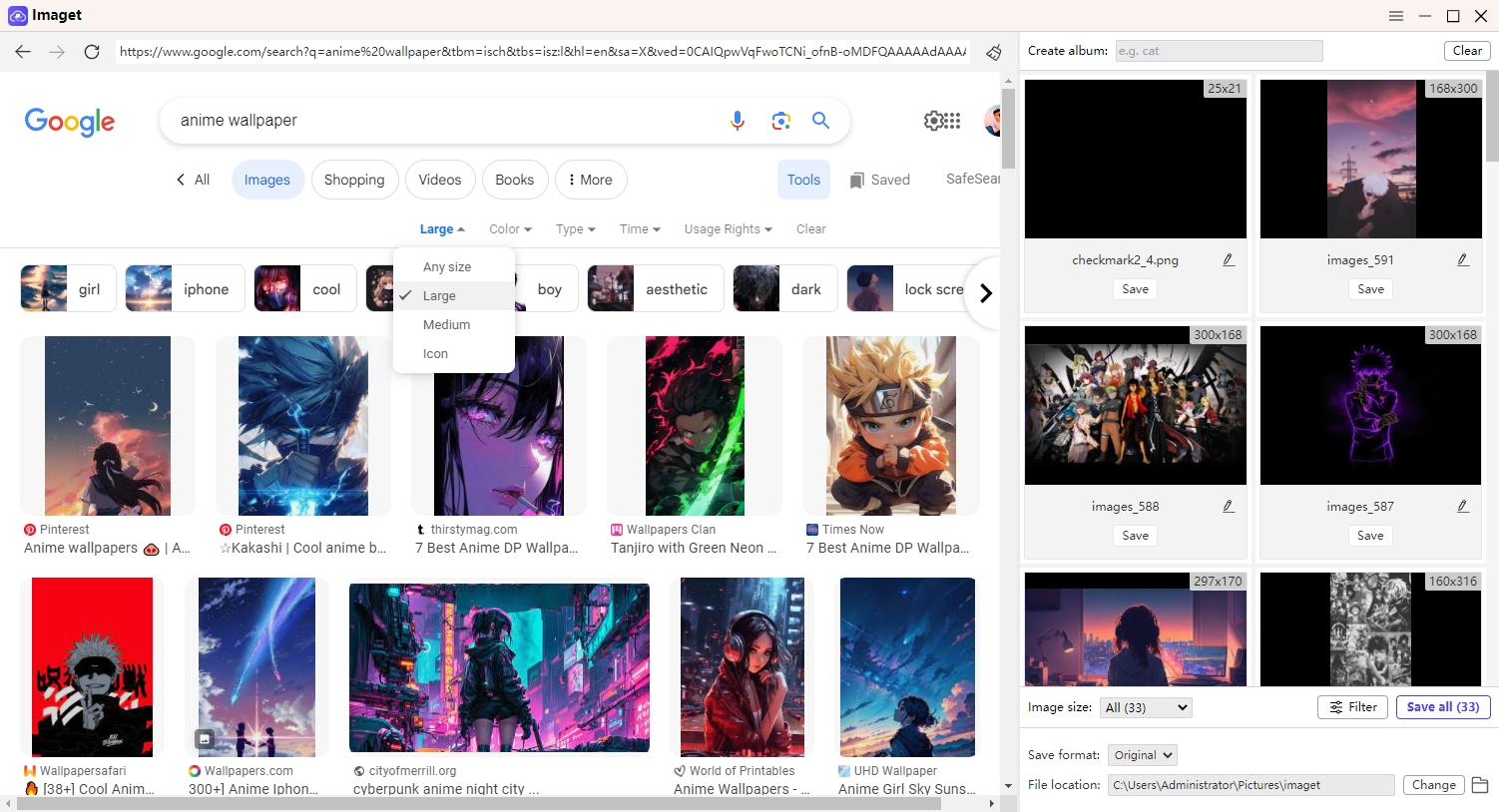
Step 3: Scroll the page, and Imaget will detect all images and show them within it’s interface. You can customize download settings such as file types, size limits, naming conventions, image renaming and output file location.
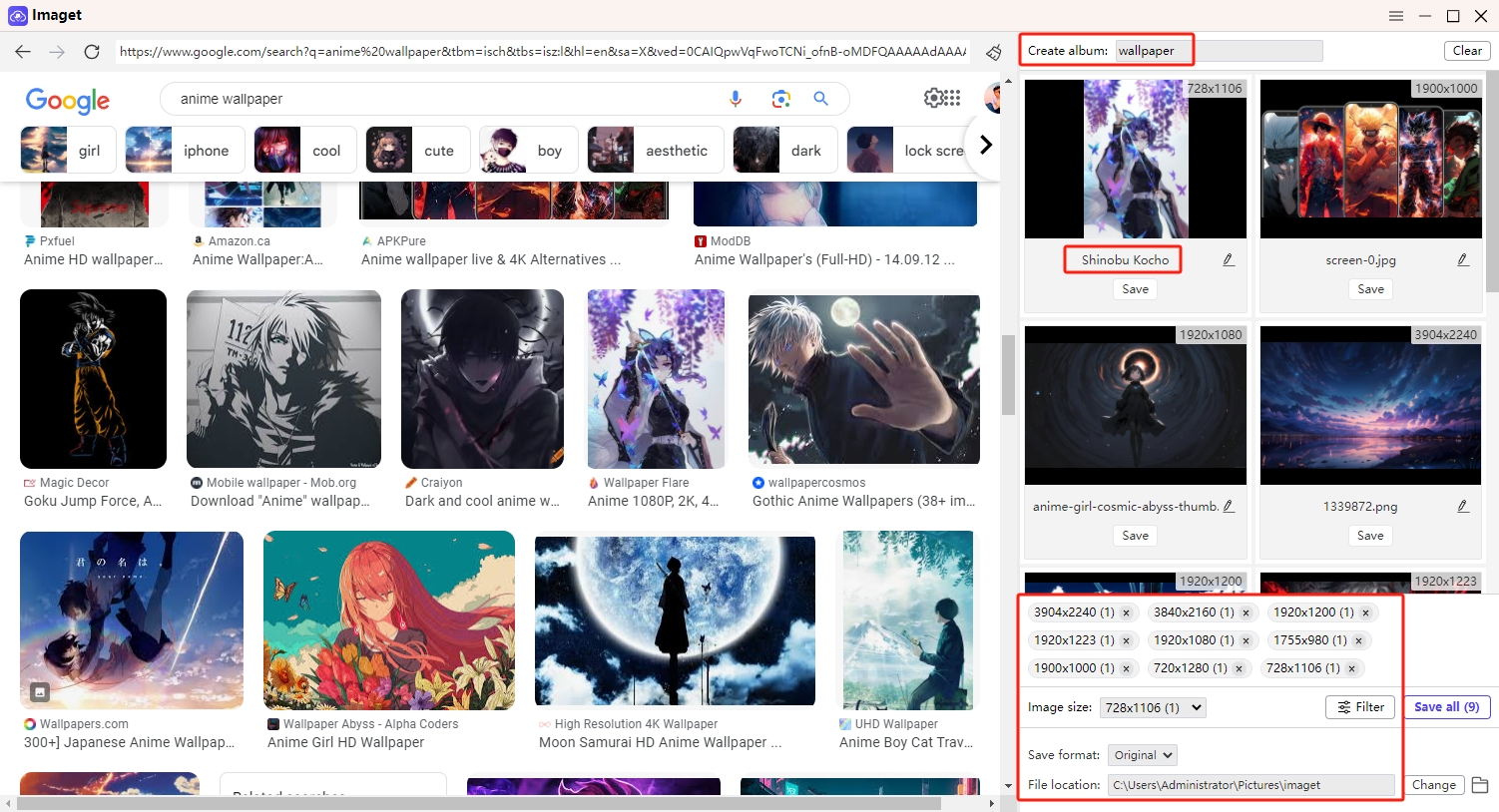
Step 4: Click “Save All” buttom, and Imaget will start downloading all selected images from Google Photos.
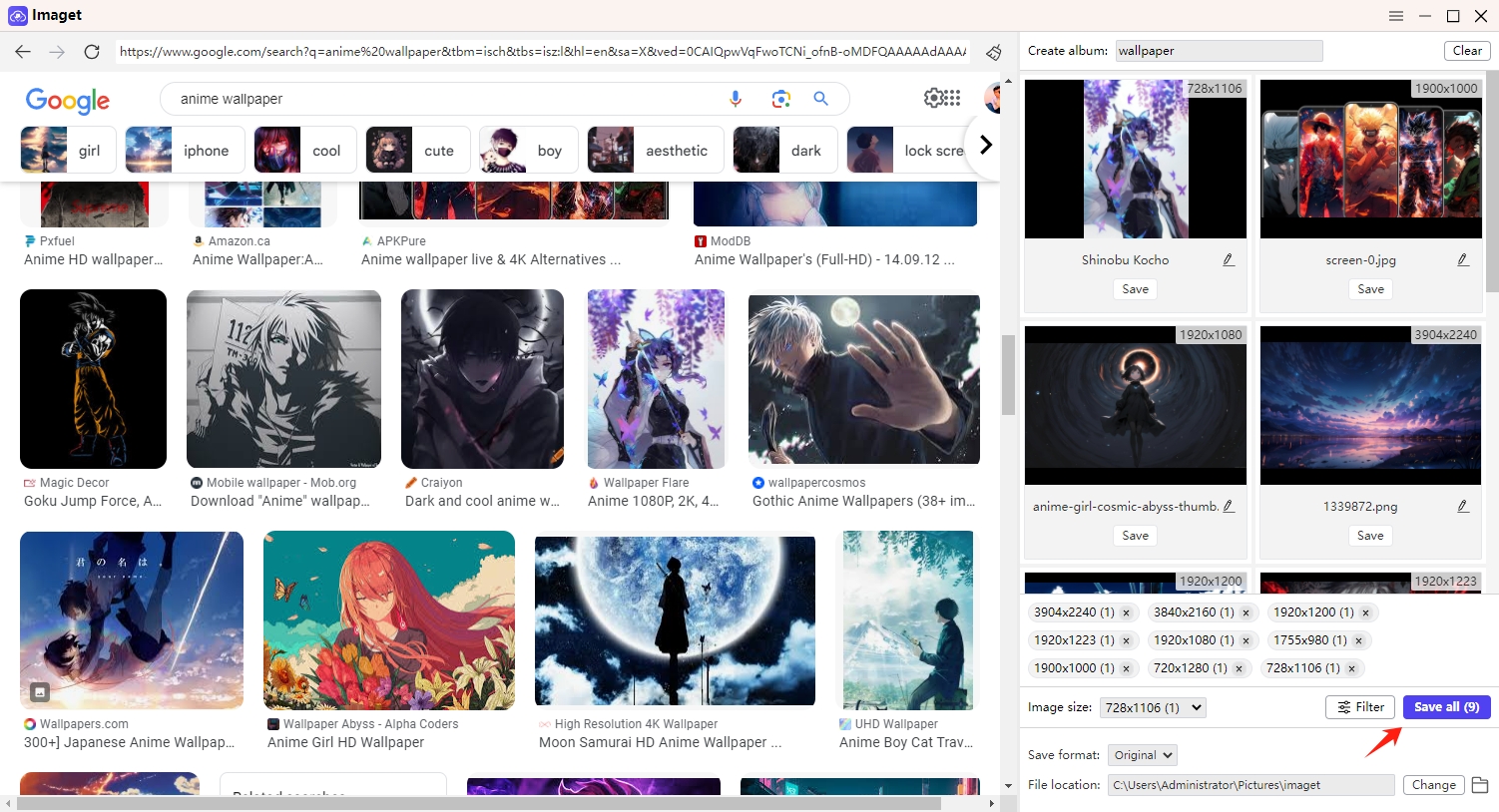
Step 5: Once the download process is complete, click the “Open folder” icon navigate to the designated folder to access your images.
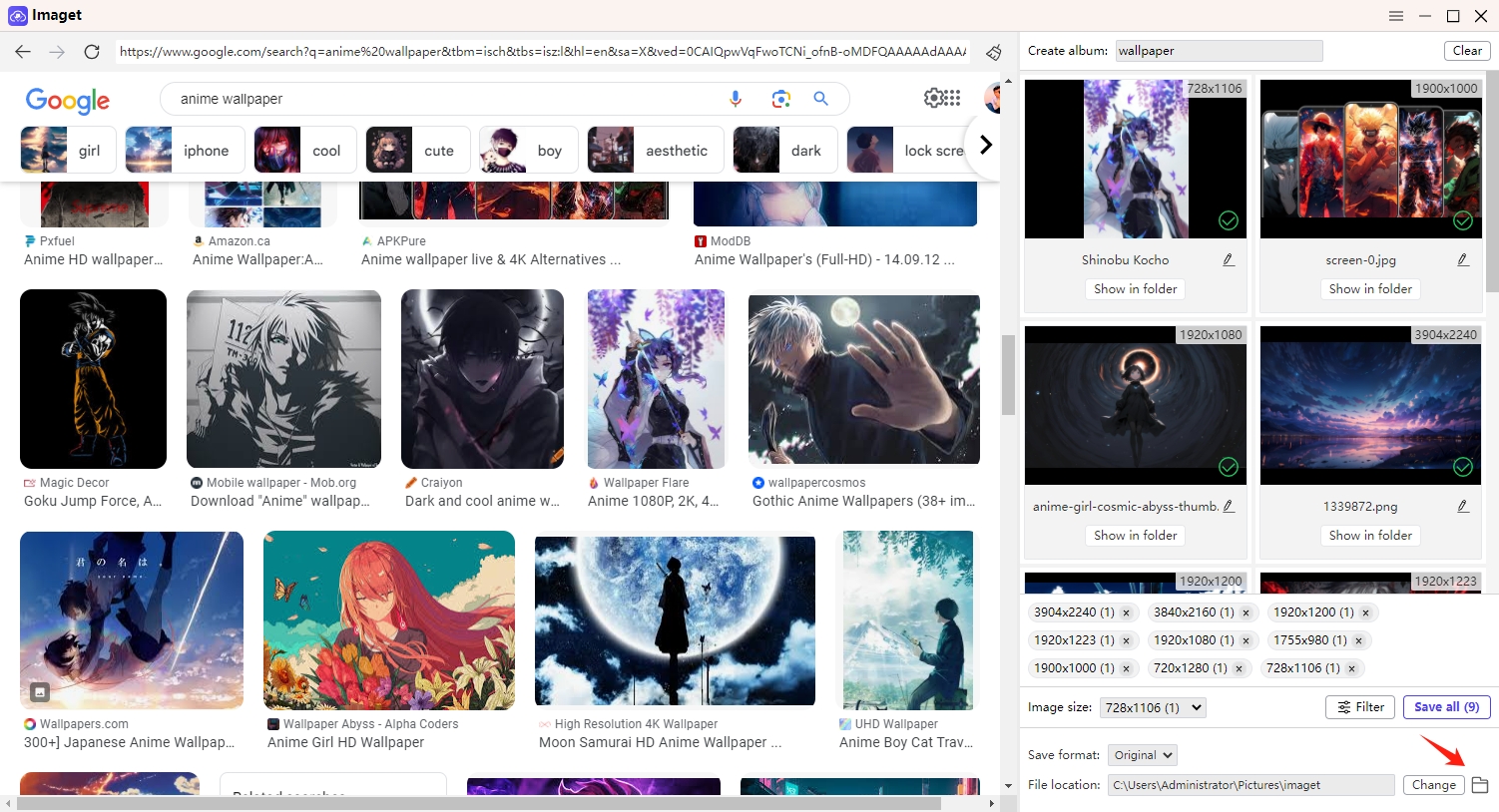
Conclusion
In conclusion, mastering the art of downloading images from Google empowers you to access a treasure trove of visual content for various purposes. While manual methods, online downloaders and browser extensions suffice for individual and multiple downloads, Imaget emerges as a powerhouse for handling bulk downloads with efficiency and precision. By downloading and using Imaget downloader, you can elevate your image browsing and acquisition capabilities, unlocking new possibilities for creativity, research, and expression.
- How to Resolve Photo Download Something Went Wrong on Chrome?
- Top Sites Like ImageFap to Explore in 2025
- How to Download Sophie Rain GIFs?
- How to Use MCP Image Downloader?
- How to Resolve the Download Error: Image Decode Failed?
- How to Download Manga from ComicK.io?
- eBay Image Downloaders: A Complete Guide for Sellers and Buyers
