How to Download Images from Screencast.com?
In the digital age, sharing images and videos has become an integral part of communication. Screencast.com, a popular platform for hosting and sharing media content, provides users with an efficient way to store and showcase their images. If you’re looking to download images from Screencast.com, this article will guide you through the process, covering everything from understanding Screencast software to basic download methods and advanced techniques.
1. What is Screencast Software?
Screencast.com is a web-based hosting service that allows users to upload, manage, and share images and videos. It is widely used by professionals, educators, and businesses for its simplicity and reliable performance. The platform offers both free and premium plans, catering to various user needs.
Screencast.com provides a user-friendly interface that enables easy organization and sharing of media content. Users can create albums, customize privacy settings, and share content through direct links or embedded codes. In addition to sharing, somtimes users may also need to download images from Screencast.com.
2. How to Download Images from Screencast.com?
Downloading images from Screencast.com can be done through various methods, and the steps may differ slightly based on the settings chosen by the uploader. Here are some basic methods and steps to download images from Screencast.com:
2.1 Download Screencast Images with the Download Option
Downloading images from Screencast.com can be done with its built-in download option. Here are the steps to guide you to downloading with Screencast’s download option:
Download an image from Screencast.com
You can follow these steps to manually download an image from Screencast.com:
- Log in Screencast.com with your account, then find and open the image you want to download on Screencast.com.
- Look for a download button or link near the image. Some images may have a direct download option provided by the uploader.
- Click on the download option, and the image will be saved from Screencast to your device.
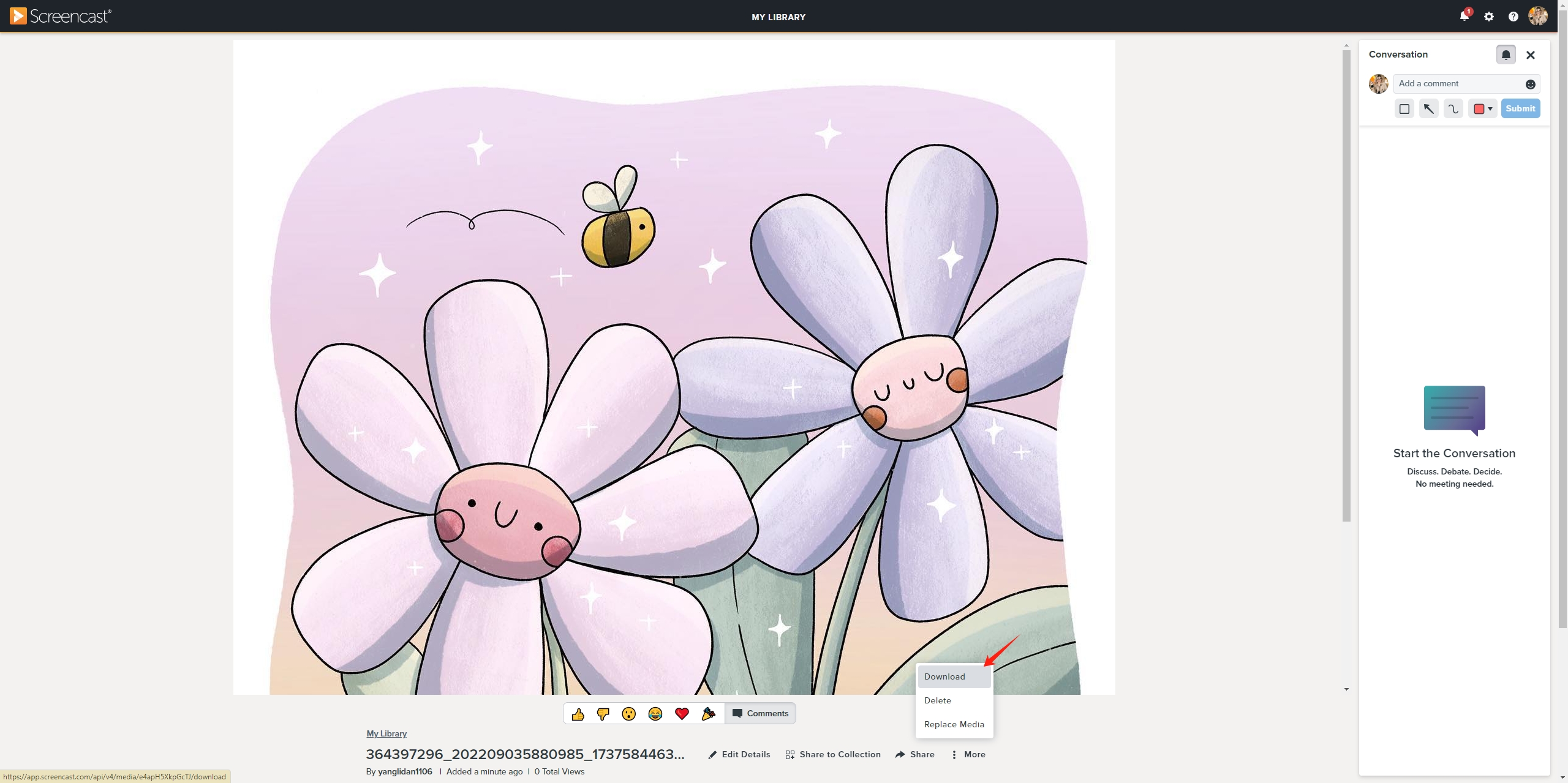
Bulk download images from Screencast.com
Screencast also provides users with the option to select images and download them. Here are the steps to bulk download images from Screencast.com:
- Log in to Screencast.com with your account, then go to “Images” where you can find all uploaded images.
- Select the images that you want to download from Screencast.
- Click the “Download Data” button, and Screencast will download these images to your device.
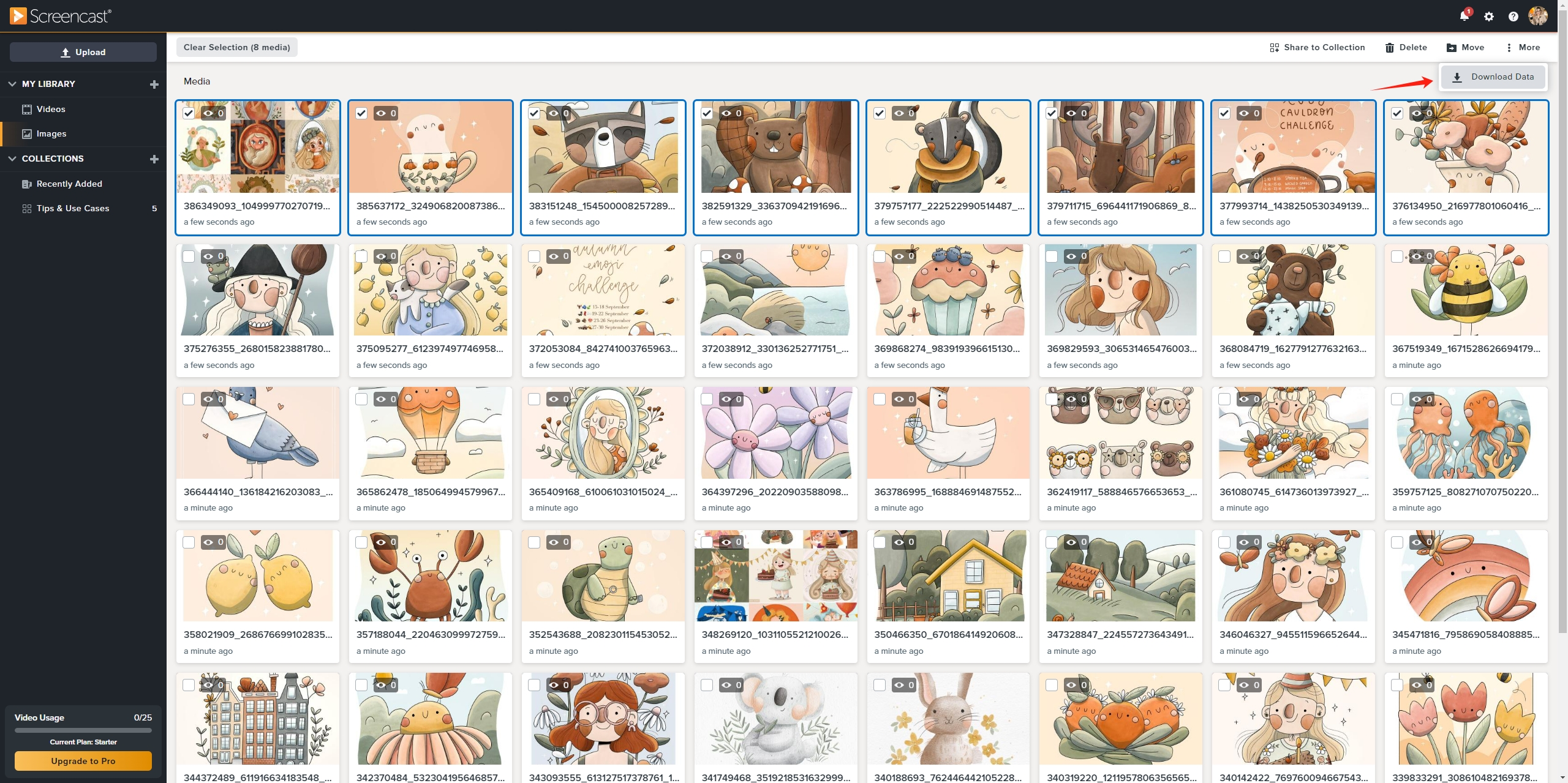
2.2 Download Screencast Images with Browser Extensions
Downloading images from Screencast.com using browser extensions can be a convenient and efficient way, especially when dealing with multiple images. Below are the steps using a browser extension to download images from Screencast:
- Visit the extension marketplace of your web browser (e.g., Chrome Web Store, Firefox Add-ons), search for an image download extension, and install it.
- Go to Screencast.com and locate the page that contains the images you want to download.
- Click on the extension icon, and it will provide you with a list of the detected images to download.
- Choose the images that you want to download based on image type and size, then click to download these images from Screencast to your computer.
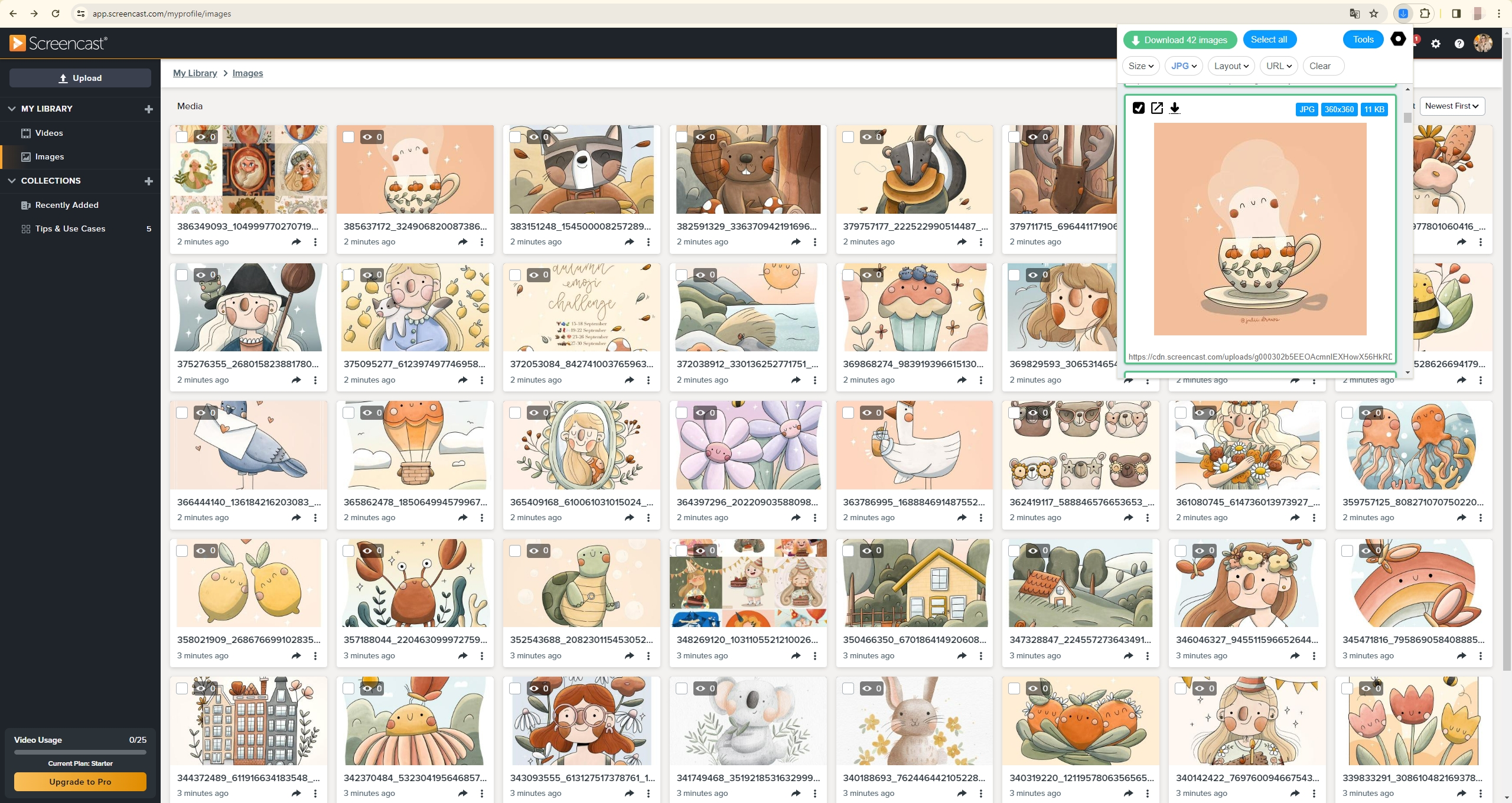
3. Bulk Download Screencast Images in Original Quality with Imaget
While the basic methods are sufficient for individual downloads, users who need to download multiple images or entire albums may find these methods time-consuming. This is where Imaget comes into play. The Imaget Downloader is a powerful tool designed to simplify the process of downloading images and gifs in bulk from all web pages in original quality, including Screencast, Instagram, Pinterest, Giphy, Flickr, and any other platforms. It is particularly useful for users dealing with large galleries or albums. Imaget offers advanced functionalities for handling downloaded Screencast images, allowing users to create albums, rename images, select output formats, and designate file locations.
Follow these steps to bulk download screencast images in original quality with Imaget:
Step 1: Download Imaget by clicking the button below, then install it on your computer following the provided instructions.
Step 2: Open Imaget, navigate to Screencast.com, and log in with your account with Imaget’s online built-in browser.
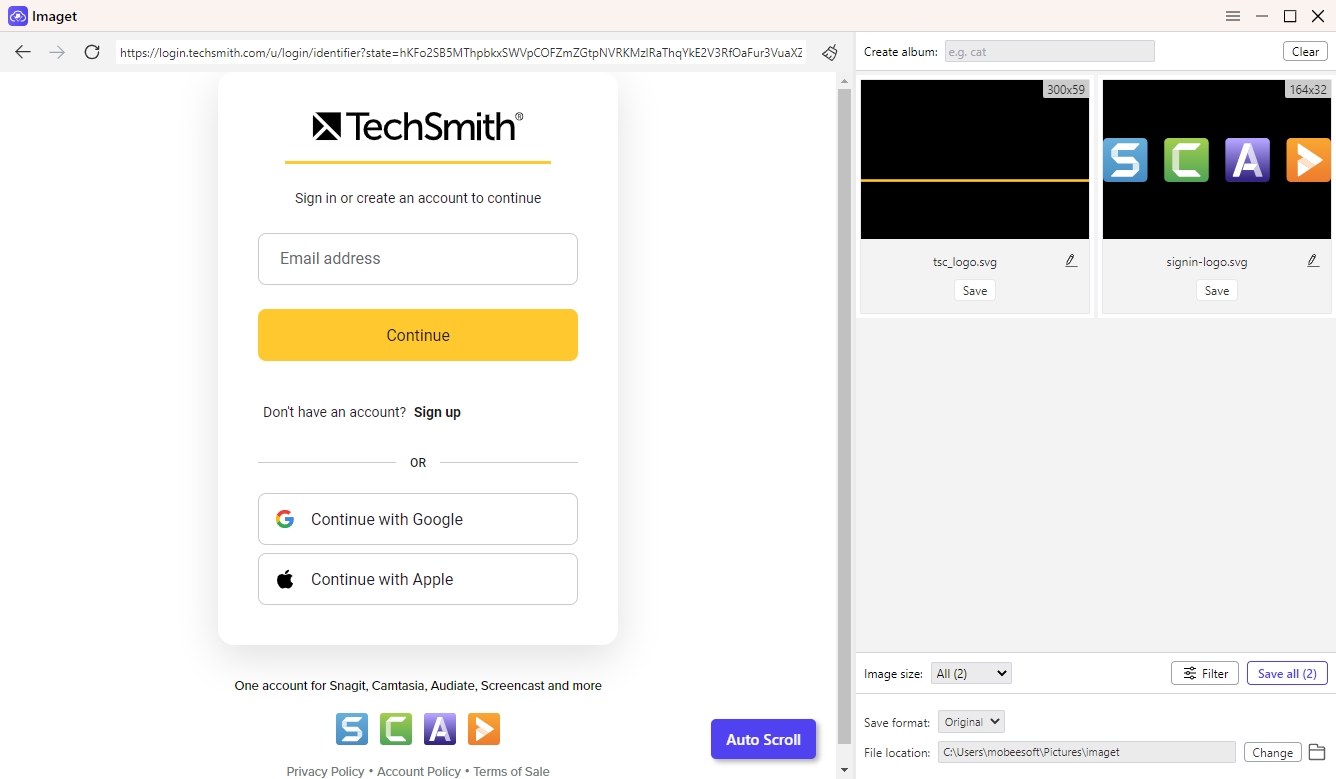
Step 3: Go to Screencast and locate the “Images” section in “My Library”, then click Imaget’s “Auto Scroll” button to load all images on this page to download.
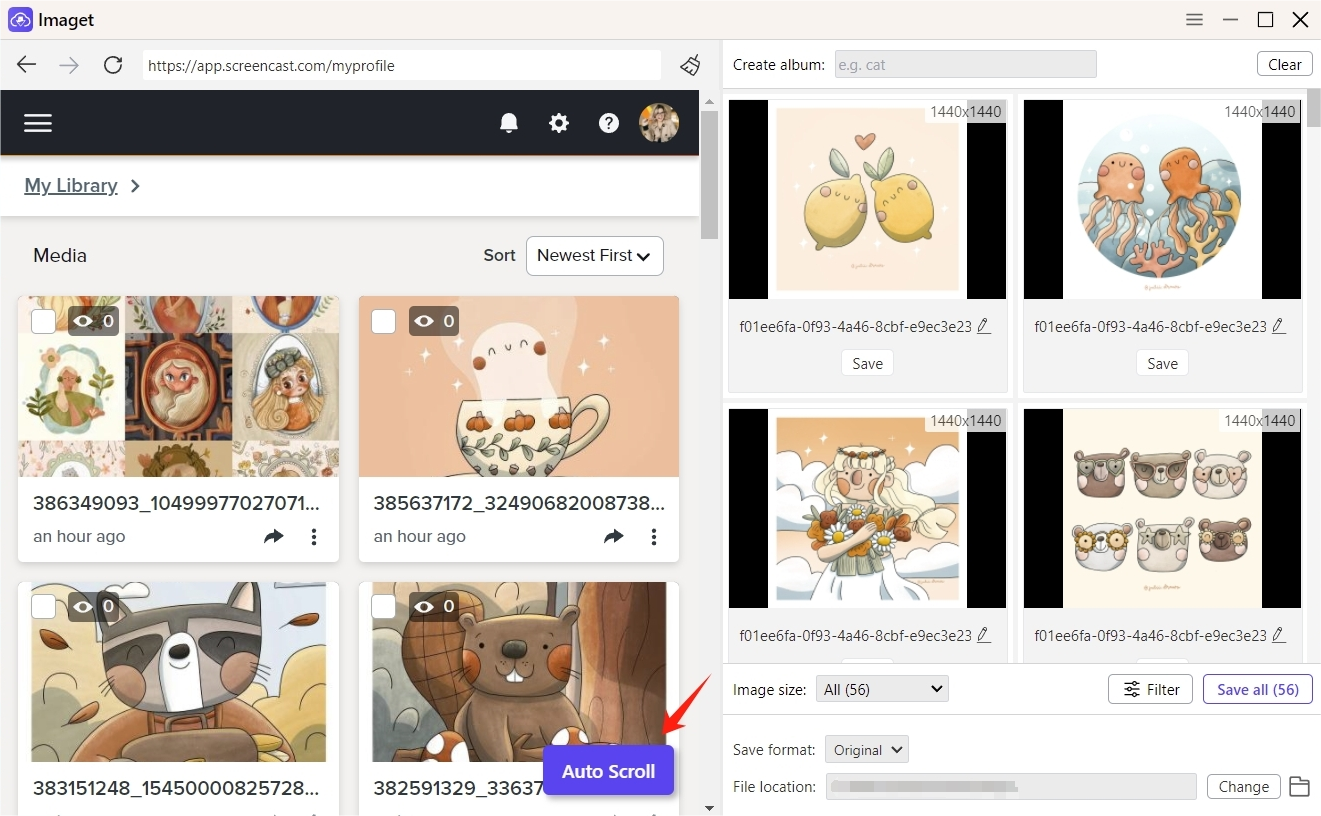
Step 4: Review the list of images and select the ones you want to download from Screencast based on the image size and format. Imaget also provides advanced features to manage downloaded Screencast images, such as creating albums, renaming images, and choosing output formats and file location.
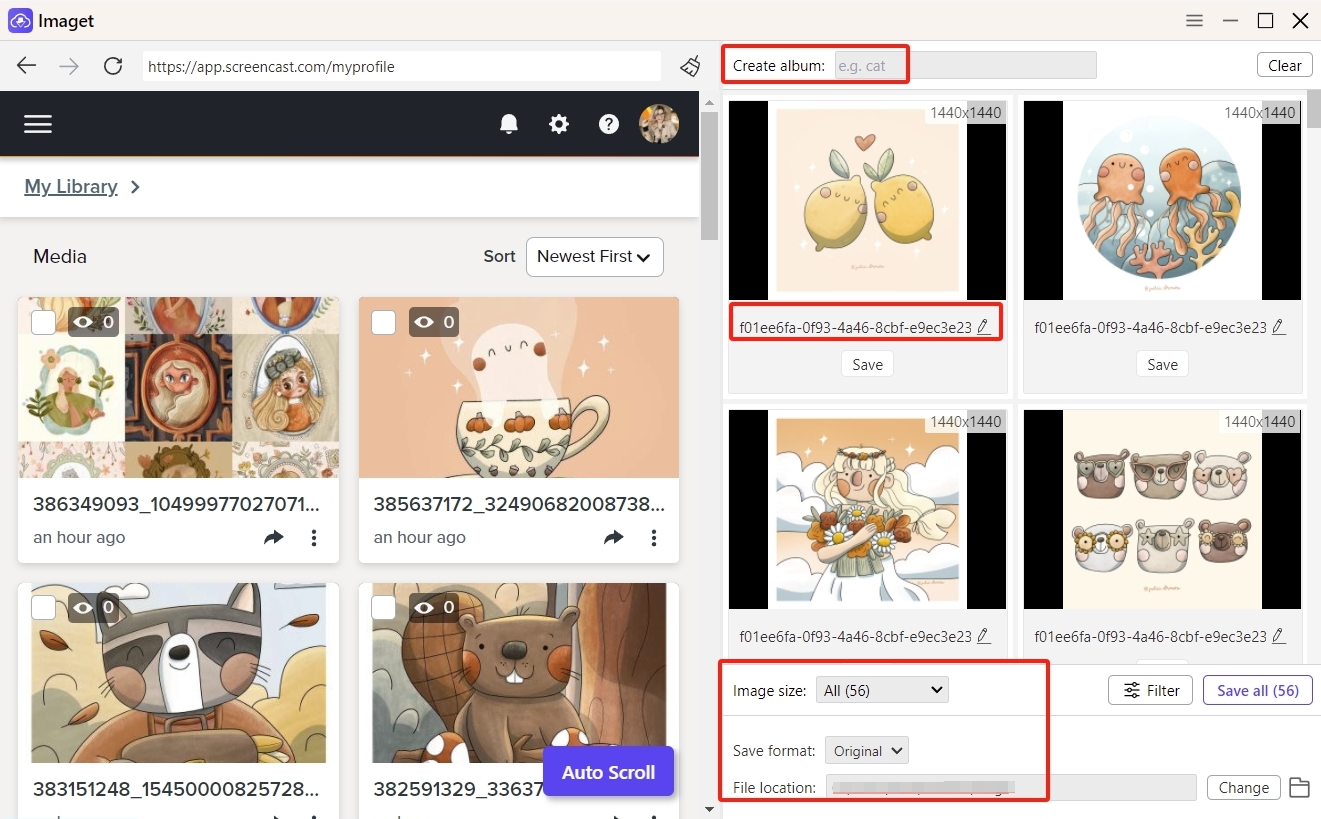
Step 5: Click on the “Save All” button, and Imaget will automate the download of selected images, saving them to the specified destination on your computer. This is a time-efficient solution for users dealing with extensive image galleries on Screencast.com.
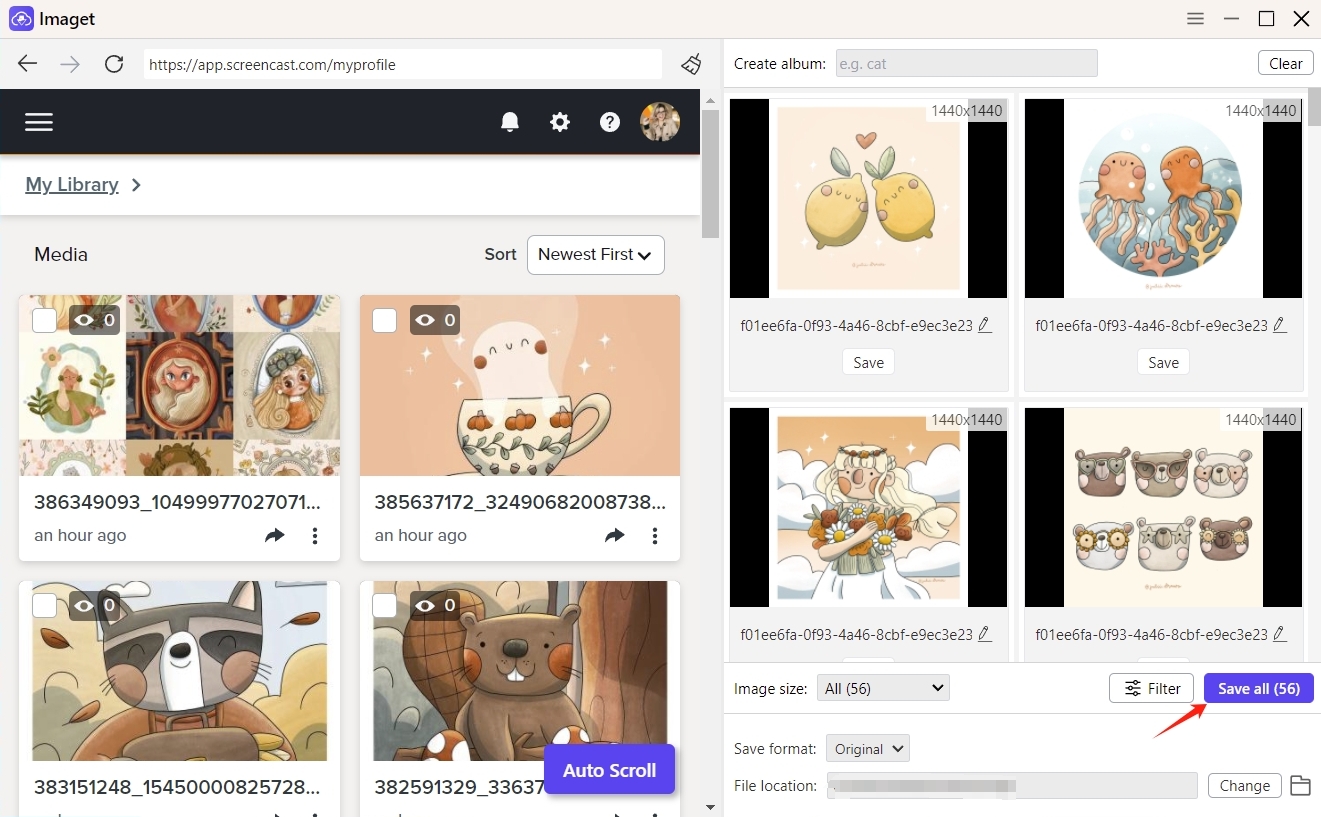
Step 6: When the download is complete, click the “Open folder” icon on the Imaget interface to find all the downloaded original images.
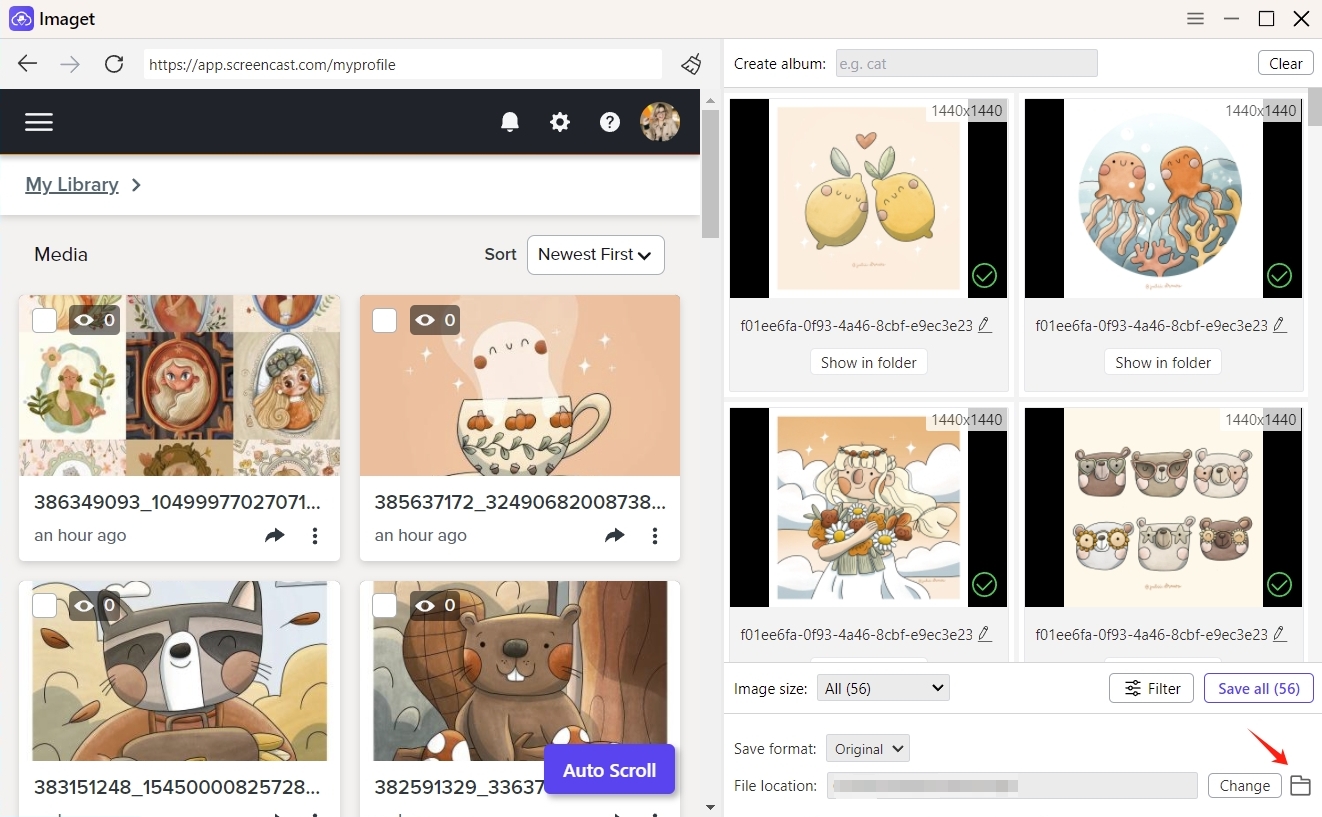
Conclusion
Downloading images from Screencast.com can be a straightforward process using basic methods (downloading images from Screencast with Screencast’s built-in download option or with the browser extensions), but for users dealing with larger volumes of images, Imaget downloader provides a robust solution to bulk download full-sized images in seconds. Whether you’re an educator archiving educational materials or a professional organizing a portfolio, mastering these download methods will enhance your experience with Screencast.com and streamline your media management tasks.
- Top Sites Like ImageFap to Explore in 2025
- How to Download Sophie Rain GIFs?
- How to Use MCP Image Downloader?
- How to Resolve the Download Error: Image Decode Failed?
- How to Download Manga from ComicK.io?
- eBay Image Downloaders: A Complete Guide for Sellers and Buyers
- Best Coomer Download Extensions to Save Images Easily
