How to Save Image(s) on Mac with/without Right Click?
Mac users are no strangers to the sleek and intuitive design of macOS. However, when it comes to saving images, the process may seem straightforward with the classic right-click method. Yet, there are situations where a right-click might not be accessible or convenient. In this comprehensive guide, we’ll explore various methods to save images on your Mac, with and without right-clicking, ensuring you have the tools to effortlessly manage your visual content.
1. How do I Save an Image on Mac with Right Click?
The right-click method is the traditional and most commonly used way to save images on a Mac. Here’s a step-by-step guide:
Step 1: Open the webpage or application containing the image you want to save.
Step 2: Press and hold on the “Control” button on your Mac, then click on the image and select “Save As…” from the context menu.
Step 3: Choose the destination where you want to save the image. Click the “Save” button to save the image to the specified location on your Mac.
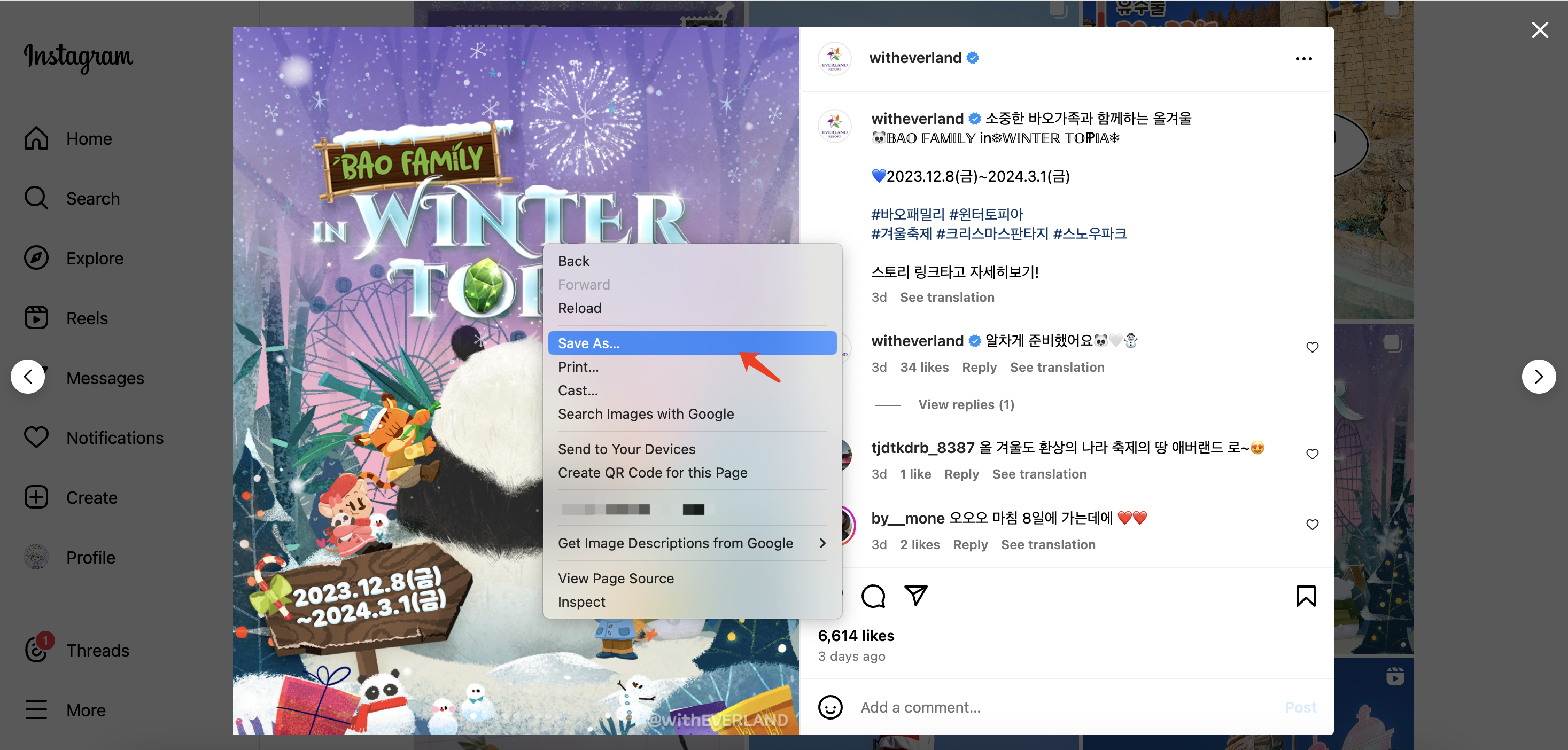
2. How to Save Image(s) on Mac without Right Click?
Saving images on a Mac without using the right-click option is possible through various alternative methods. Below are several methods you can use to save images without relying on the right-click function:
2.1 Keyboard Shortcuts:
- If your Mac lacks a right-click option, use keyboard shortcuts:
- Control + Click: Hold down the “Control” key and click on the image to reveal a context menu.
- Command + S: After selecting the image, press “Command + S” to save it.
2.2 Preview App:
- Open the image in the Preview app:
- Double-click on the image file.
- Access the toolbar:
- If the toolbar isn’t visible, click “View” in the menu bar and select “Show Toolbar.”
- Save the image:
- Click on the share button (square with an arrow) in the toolbar and choose “Save As” from the dropdown.
2.3 Dragging and Dropping:
- Physically drag the image to the desired location:
- Click and hold the image.
- Drag it to your desktop or a designated folder.
2.4 Browser-Specific Solutions:
- Each browser may have unique ways to save images without right-clicking:
- Safari: Control-click on the image and choose “Add Image to Photos.”
- Google Chrome: Inspect the page (right-click, then choose “Inspect”), find the image source, open in a new tab, and save.
- Mozilla Firefox: Use “Command + Option + I” to open the Page Inspector, locate the image, open it in a new tab, and save.
For users who frequently need to download multiple images from the web, the Imaget downloader provides a powerful image bulk download solution. Now let’s continue to explore more about Imaget downloader.
3. Bulk Download Images on Mac with Imaget
Imaget is an ultimate images and gifs downloader that supports downloading from any webpage, including Instagram, Facebook, Twitter, Google, Giphy, Tenor, Getty, Flickr, etc. Imaget supports downloading in original quality and converting to popular formats, such as jpg, png, gif, webp, etc. Imaget is user-friendly, and it works both on Mac and Windows devices.
By following the guide, you can learn how to download images on Mac using Imaget downloader:
Step 1: Download and install Imaget on your Mac, then launch it.
Step 2: Open your web browser and navigate to the webpage containing the images you want to download, then copy the page URL. Return to Imaget downloader and paste the copied image URL into the provided field.
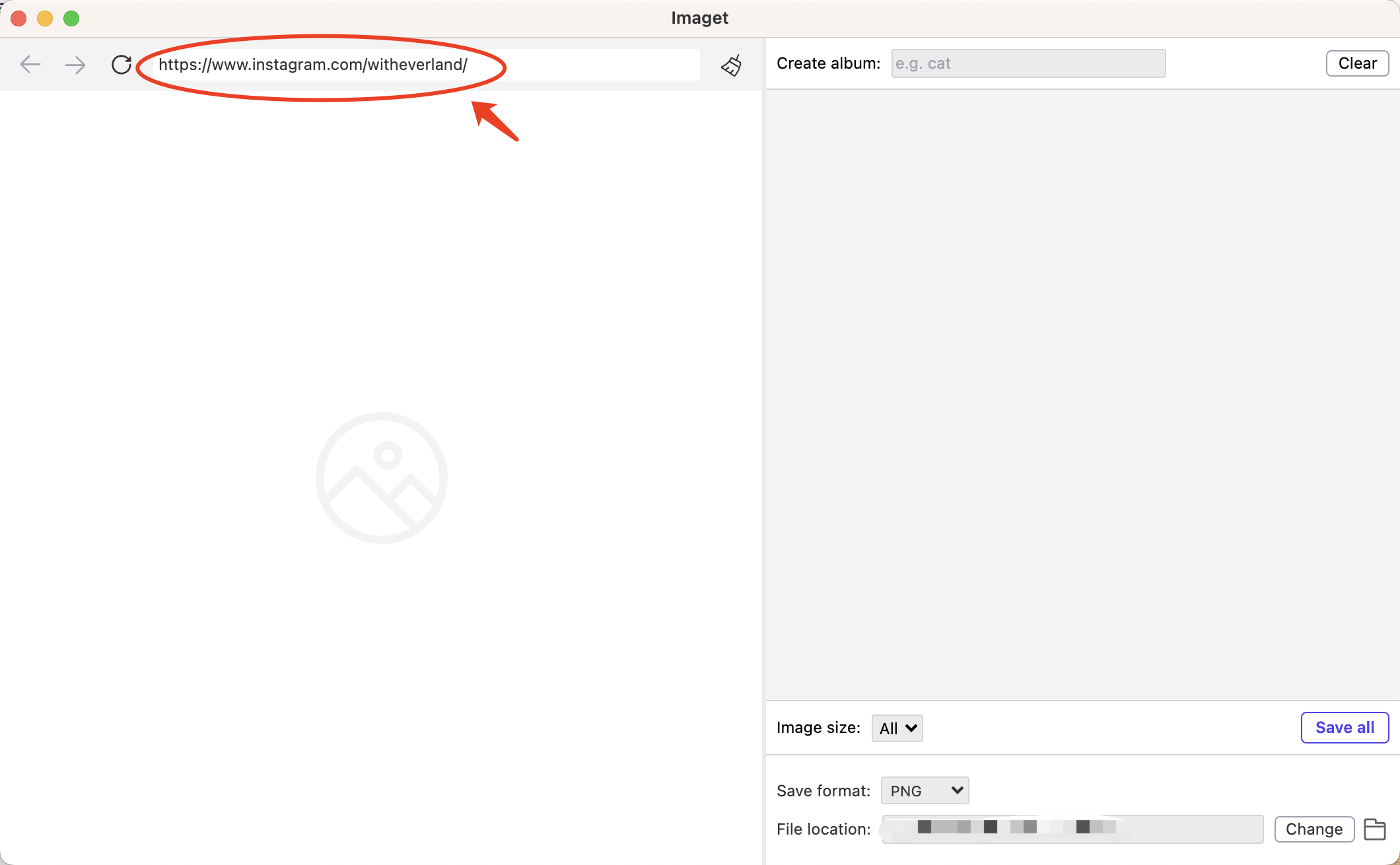
Step 3: Click the “Auto Scroll” button to start loading all images on this page.
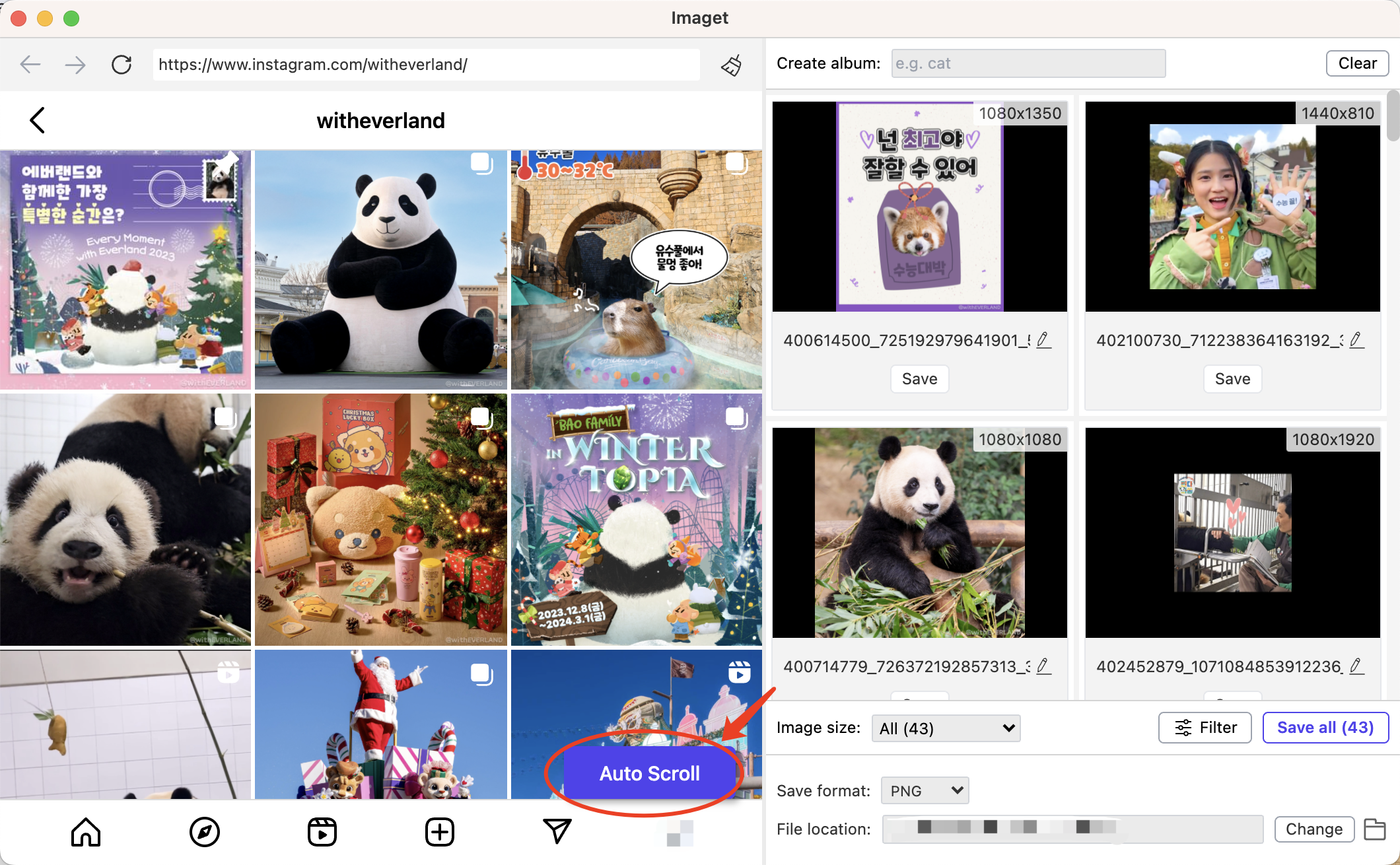
Step 4: On the Imaget interface, you can configure settings such as download folder, file naming, album creation, and image size & format preferences.
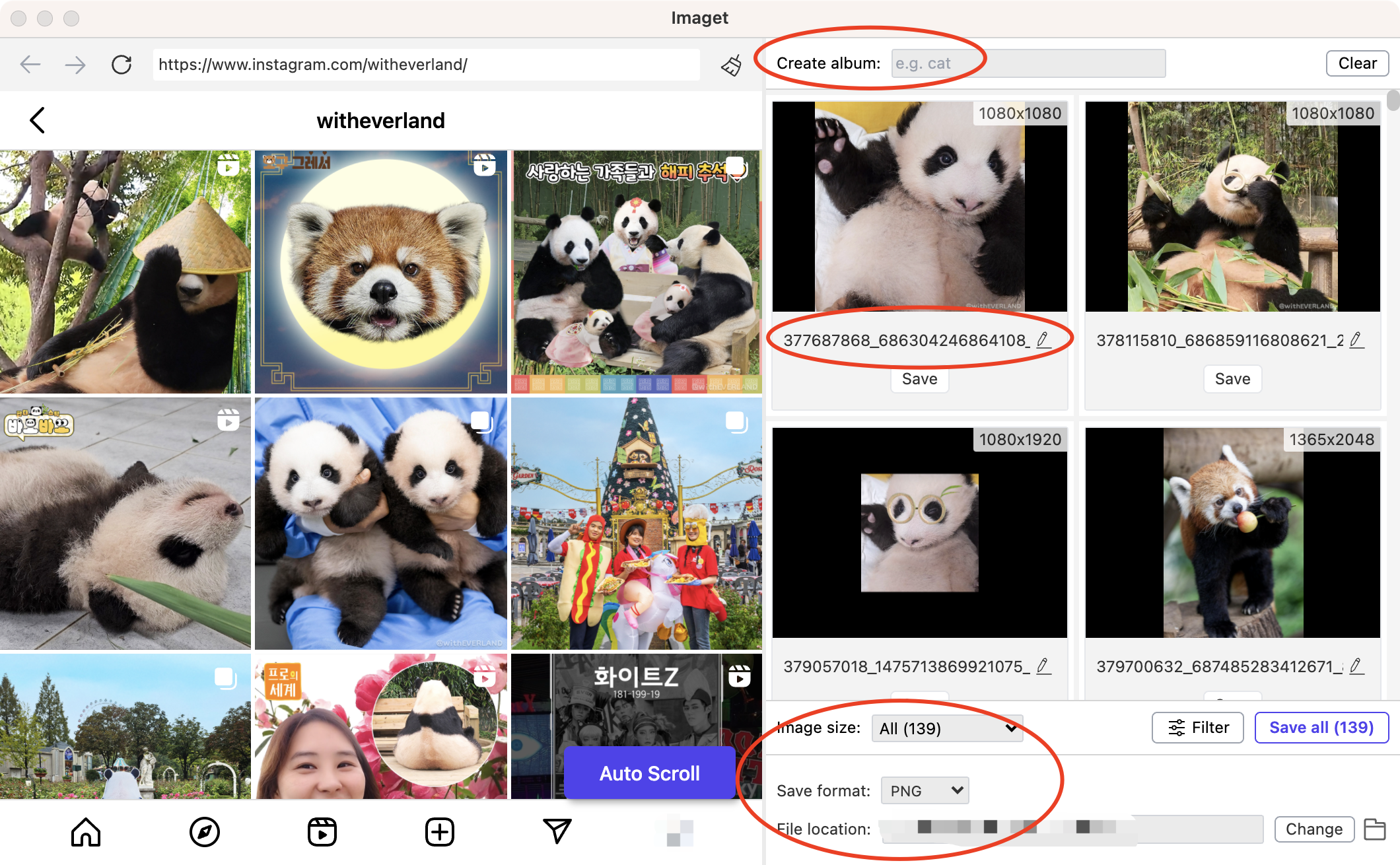
Step 5: After selection, click the “Save All” button, and Imaget will automatically download the selected images to the specified folder on your Mac.
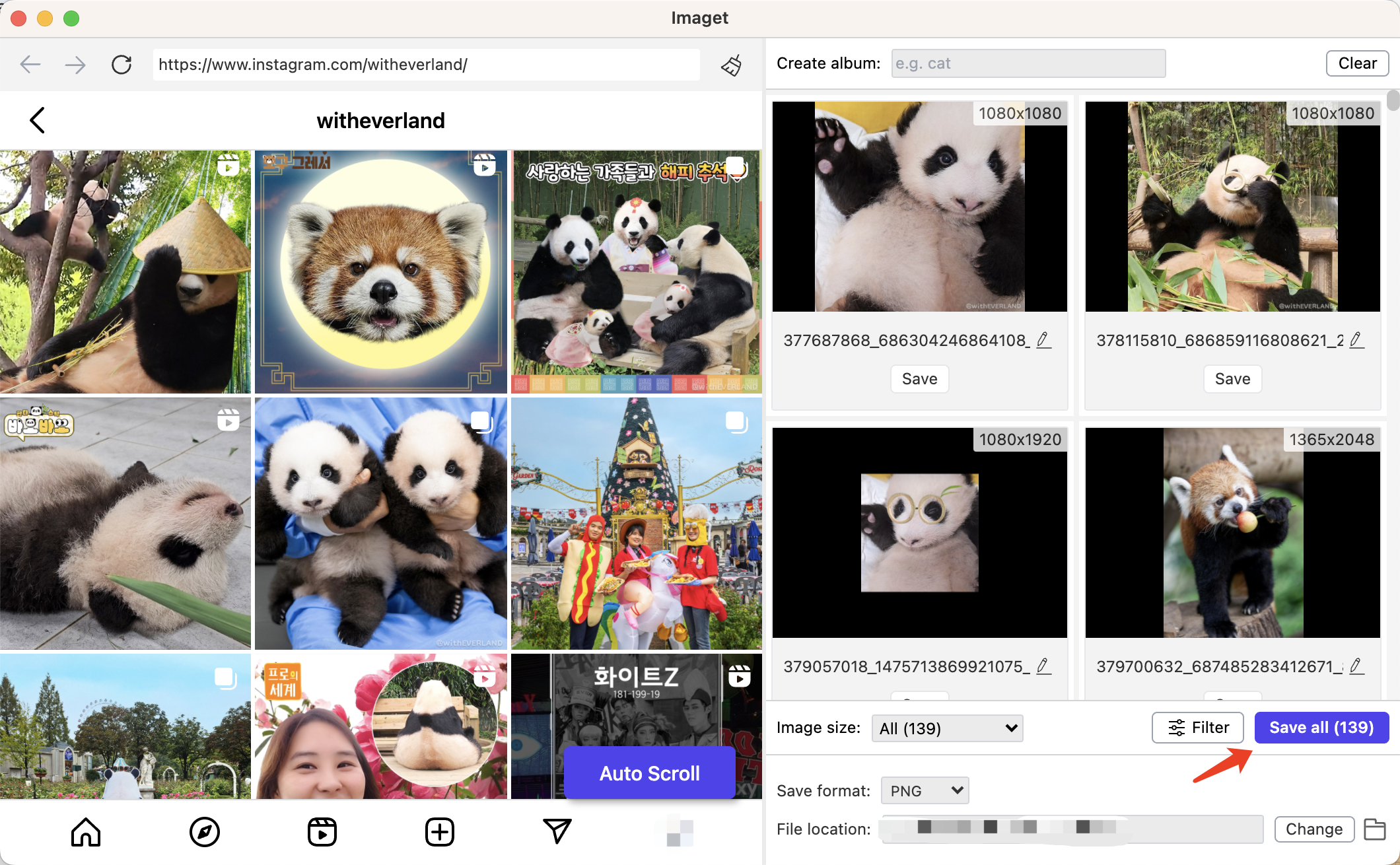
Step 6: When the download is finished, you can click the “Open folder” icon to find all the images that you have selected.
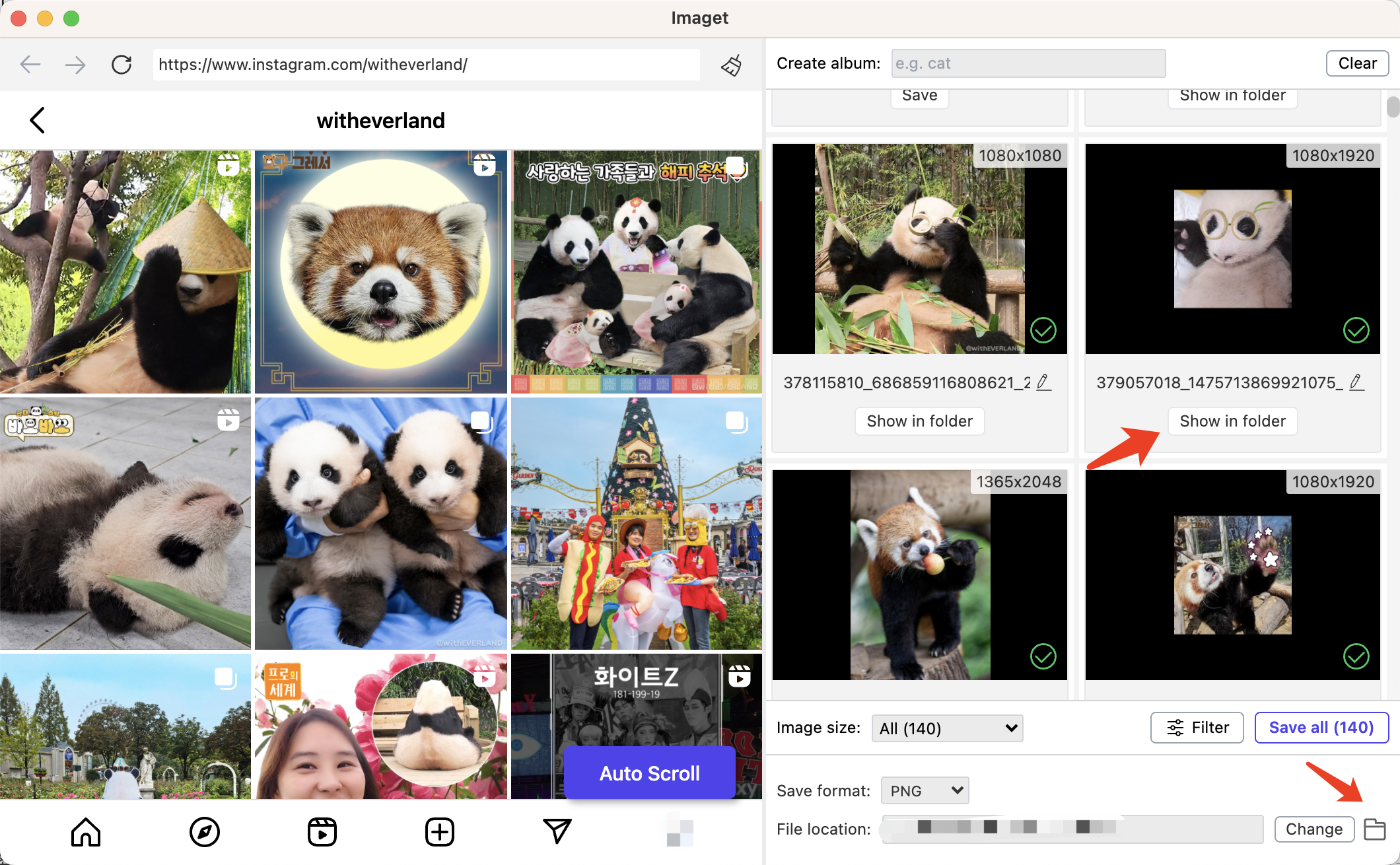
Conclusion
Saving images on a Mac is a simple yet crucial task, and understanding various methods allows you to choose the one that suits your preference and situation. Whether you prefer the classic right-click, keyboard shortcuts, or advanced tools like Imaget – Bulk Image Downloader, your Mac provides a range of options to make managing visual content a seamless experience. If you prefer to download multiple images on Mac more conveniently and quickly, it’s recommended to download and try Imaget, and tailor your approach based on your workflow and preferences, ensuring that you master the art of saving images on your Mac.
- How to Use MCP Image Downloader?
- How to Resolve the Download Error: Image Decode Failed?
- How to Download Manga from ComicK.io?
- eBay Image Downloaders: A Complete Guide for Sellers and Buyers
- Best Coomer Download Extensions to Save Images Easily
- How to Download All Photos from LeakGallery?
- How to Make Pinterest Images Download in JPG?
