How to Save Images Without the Dialogue Box in Chrome?
Saving images from websites is a common task for many users. Whether for inspiration, reference, or documentation, right-clicking and selecting “Save image as…” is the go-to method. However, this triggers a dialogue box every time, prompting users to choose a location, which can become tedious during bulk image saving. Thankfully, there are several ways to bypass the Chrome save dialogue box and streamline the image downloading process, now that let’s start exploring the details.
1. Why People Want to Skip the Save Dialogue Box?
Before jumping into solutions, let’s understand the reasons why users want to skip the “Save image as…” dialogue:
- Speed and efficiency: Saving many images in a row becomes time-consuming with pop-ups.
- Automated workflows: Dialogue boxes interrupt scripts or extensions meant for auto-saving.
- Smoother browsing experience: Frequent prompts interrupt the user’s flow.
If you often download design assets, stock photos, memes, or visual references, removing the extra step can improve productivity.
2. How to Save Images Without the Dialogue Box in Chrome?
2.1 Set a Default Download Location Without Prompt
Chrome allows users to automatically download files to a preset location without asking each time.
Steps:
Open Chrome > Go to the three-dot menu in the upper right corner > Settings > Scroll to Downloads under the “You and Google” section > Disable “Ask where to save each file before downloading”, and change the file location if needed.
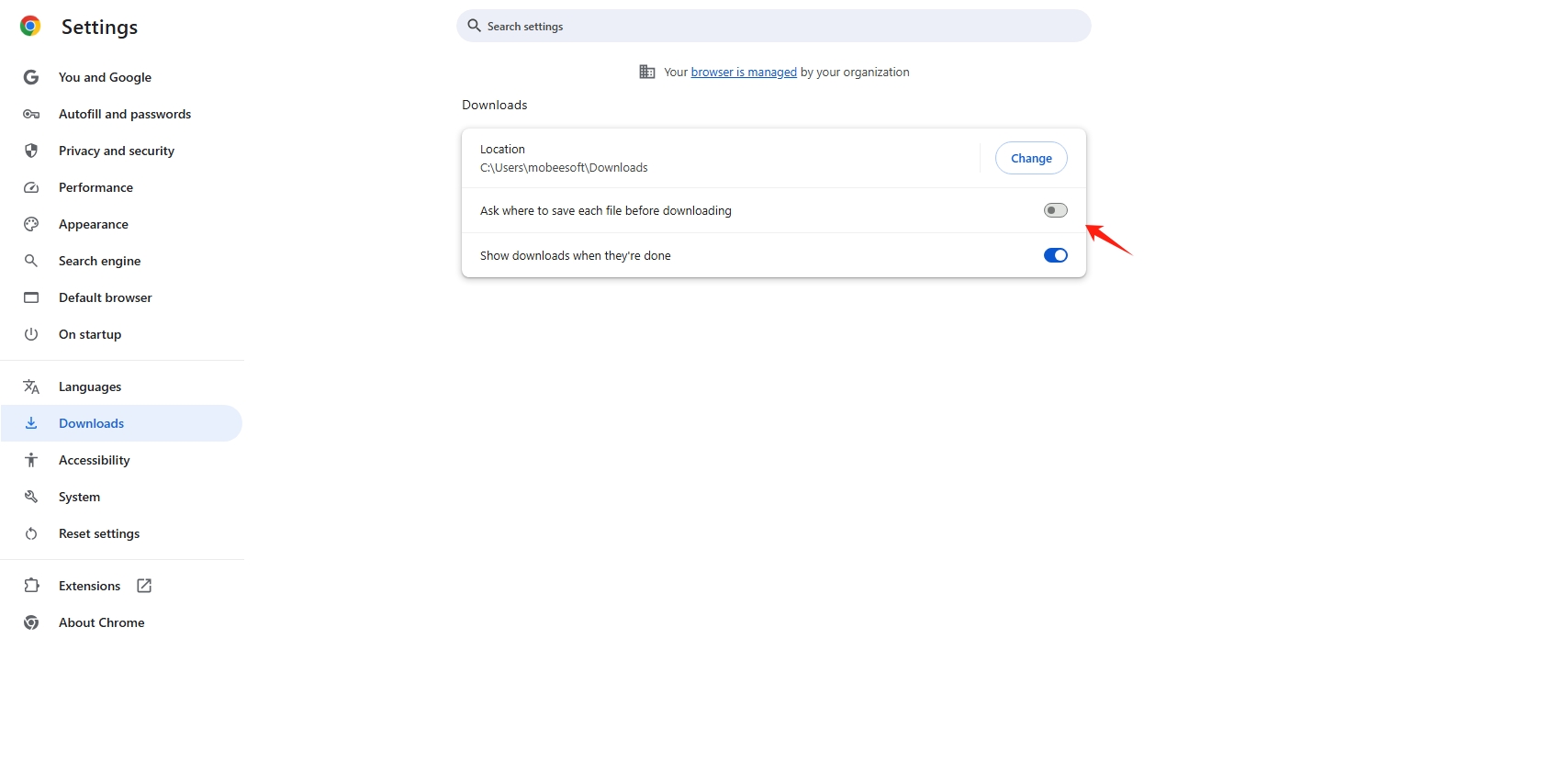
Result:
Now, when you right-click > “Save image as…”, Chrome will automatically download the image to your default folder without showing the save dialogue box.
2.2 Drag and Drop Images to Save Instantly
A quick trick to save images without right-clicking at all is the drag-and-drop method:
How it works:
Resize your browser window to reveal your desktop or an open File Explorer window, then click and drag the image you want to save from the Chrome page on your PC desktop or within the File Explorer.
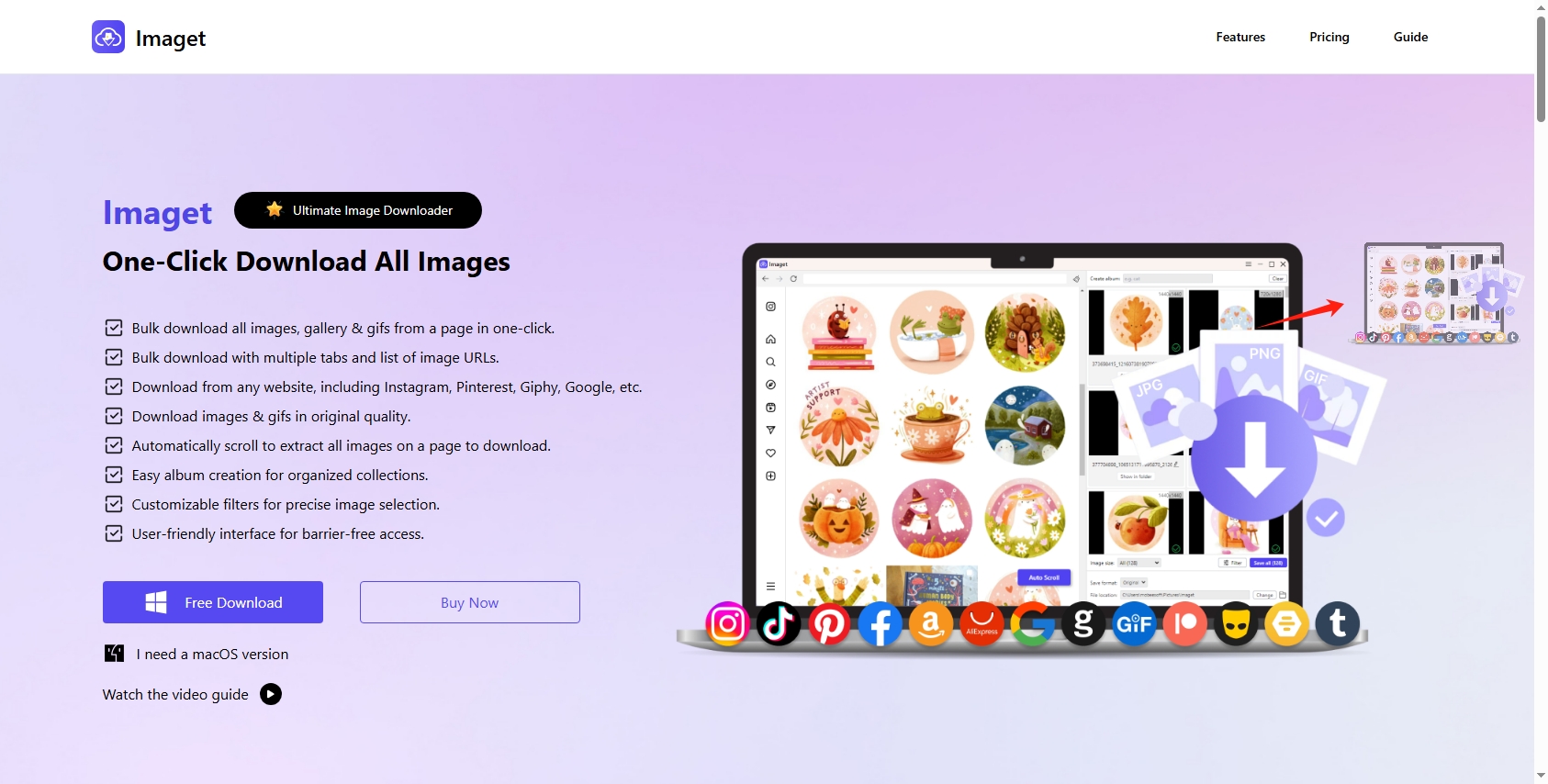
| Advantages: | Limitations: |
|
|
2.3 Use Keyboard Shortcut + Extensions for One-Click Save
Several Chrome extensions allow for one-click image saving without triggering dialogue boxes.
Recommended Extension: Image Downloader – Imageye
Imageye allows you to:
- Detect all images on a webpage.
- Download them with one click.
- Save without showing a dialogue for each image.
How to use:
Install the Image Downloader – Imageye extension from the Chrome Web Store > Open a page with multiple images and click the Imageye icon in your toolbar > Select images and hit Download button to save the images to your default folder.
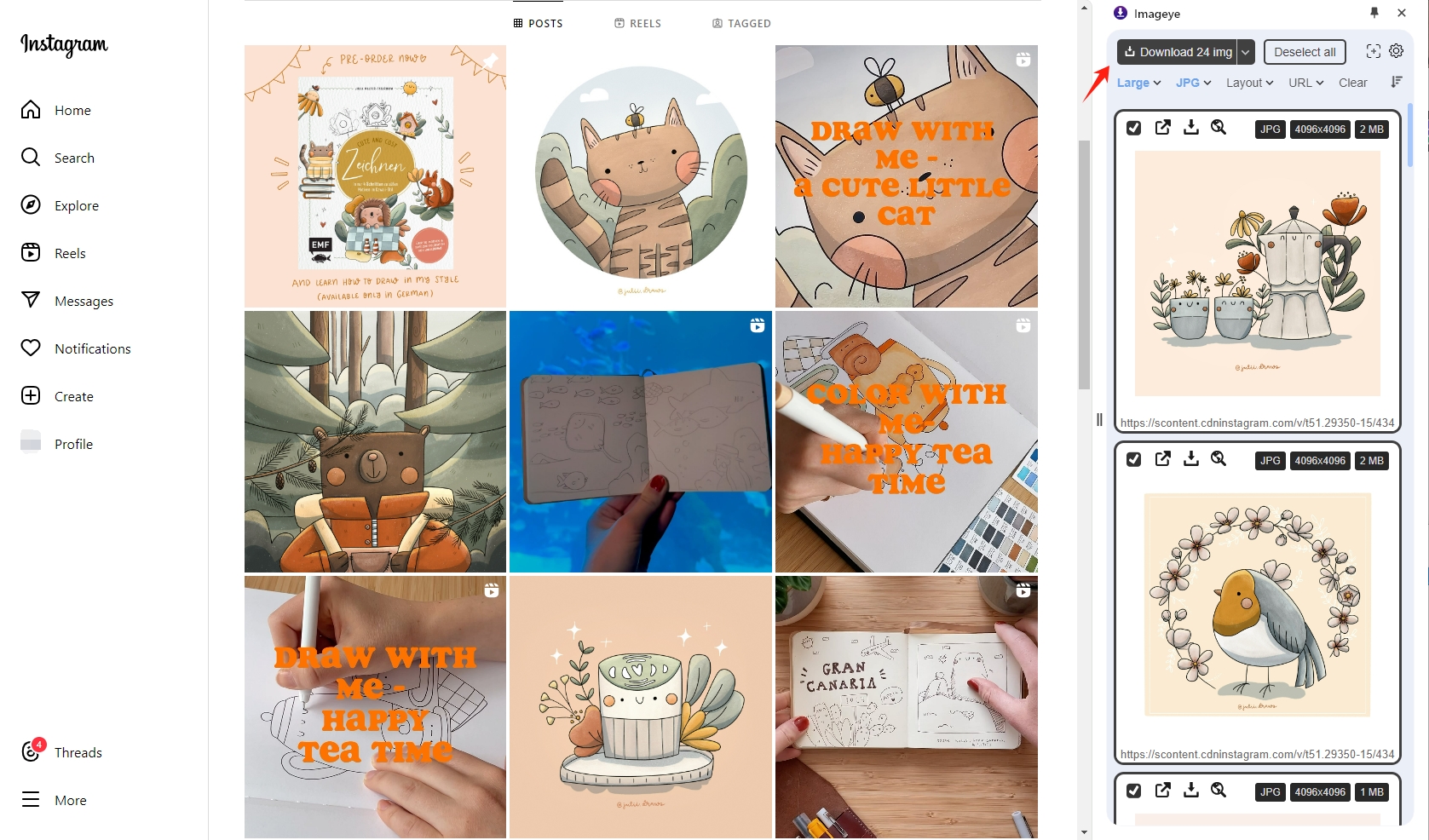
More Alternatives:
- Fatkun Batch Image Downloader
- Double-click Image Downloader
Make sure the extension you choose respects your download settings (set in Chrome settings) to avoid triggering pop-ups.
2.4 Save Images Programmatically Using Developer Tools
For tech-savvy users, Chrome DevTools can be used to script or manually extract images without prompts.
Basic method:
Right-click anywhere on the Chrome page and select “Inspect” (or press Ctrl + Shift + I) > Use the element selector (the mouse icon in the top-left of the panel) to click on the image > In the “Elements” tab, locate and copy the image URL > Right-click the URL and choose “Open in new tab” > Once the image loads, press Ctrl + S to save it or drag it into your folder.
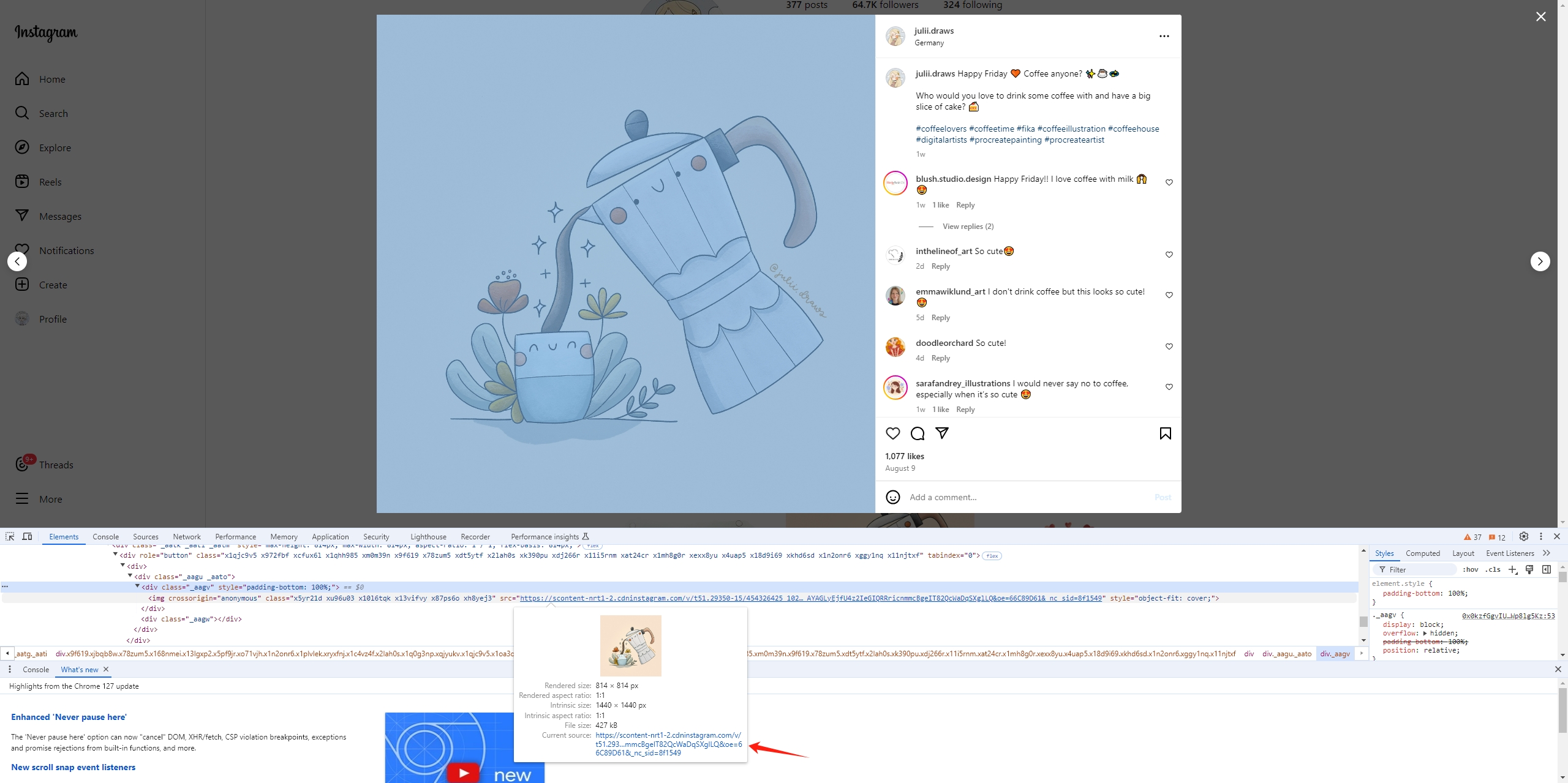
Advanced method: JavaScript Bookmarklet
Create a bookmarklet to save images directly.
Example:
javascript:(function(){let img=document.querySelector(‘img:hover’);if(img){let a=document.createElement(‘a’);a.href=img.src;a.download=”;a.click();}})();
Save this code as a bookmark. Then, hover over any image and click the bookmark to download it automatically without the save prompt.
3. Bulk Image Download Without Prompts
If you need to save many images at once, use a tool like Imaget designed for streamlined downloads. Imaget is a specialized desktop application designed to help you download images from any webpage in bulk, with full resolution, and no dialogue boxes.
Key Features of Imaget:
- Bypass Save As Prompt: Downloads images directly without any interruptions.
- Bulk Image Detection: Extracts all images on a webpage or from URL list automatically.
- Full-Resolution Support: Downloads images in their original quality.
- Smart Filters: Select desired images by setting their sizes and formats.
- Works with Almost Popular Sites: Instagram, Pinterest, Reddit, Tumblr, and more.
How to Use:
- Download and install the appreciate Imaget version for your OS by clicking the download button below.
- Open the page with images in Chrome, then launch Imaget and paste the URL, then click the “Auto Click/Scroll” button let the software auto-detect.
- Choose download options such as image formats and resolution, rename images and set download location if needed.
- Click Save all, then all images will be saved to your specified folder automatically.
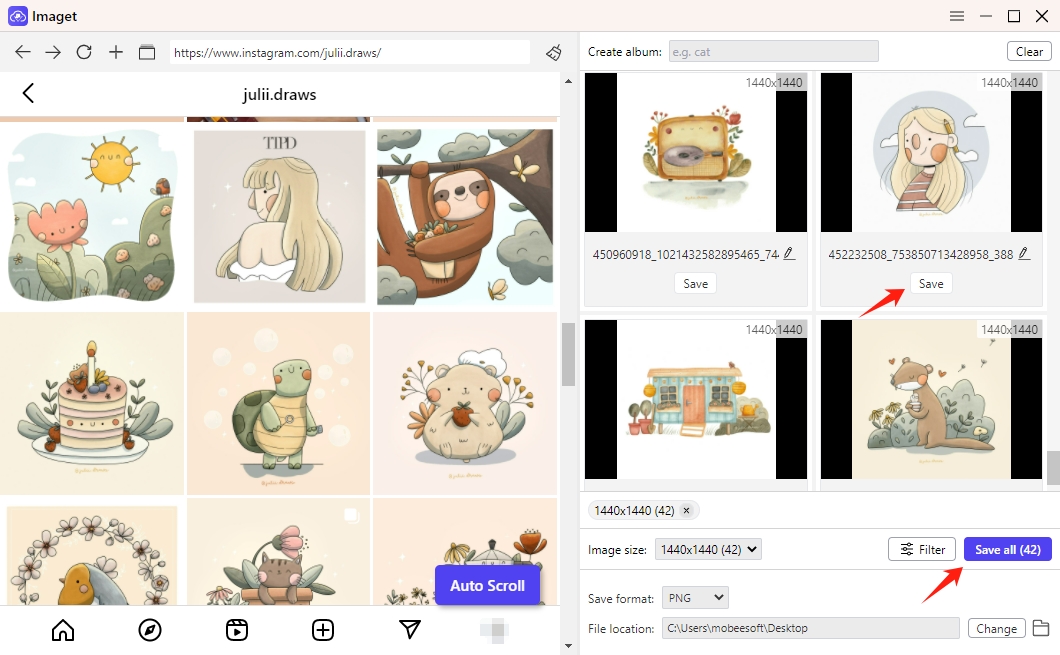
4. Conclusion
Saving images one by one using Chrome’s “Save image as…” function can quickly become a tedious task—especially when dealing with dozens or hundreds of files. While browser tweaks, keyboard shortcuts, and Chrome extensions can help streamline the process to some extent, they still come with limitations such as partial image detection, website restrictions, or manual intervention.
For users who frequently need to save multiple images in full resolution, Imaget is the ultimate solution. It bypasses Chrome’s save dialogue entirely, automates image detection and download from virtually any website, and offers smart filters and customization options for a seamless experience. Whether you’re collecting design inspiration, downloading visual references, or archiving images for research, Imaget bulk image downloader saves time and effort by doing the heavy lifting for you.
Skip the pop-ups. Download smarter – with Imaget.
- How to Download Sophie Rain GIFs?
- How to Use MCP Image Downloader?
- How to Resolve the Download Error: Image Decode Failed?
- How to Download Manga from ComicK.io?
- eBay Image Downloaders: A Complete Guide for Sellers and Buyers
- Best Coomer Download Extensions to Save Images Easily
- How to Download All Photos from LeakGallery?
