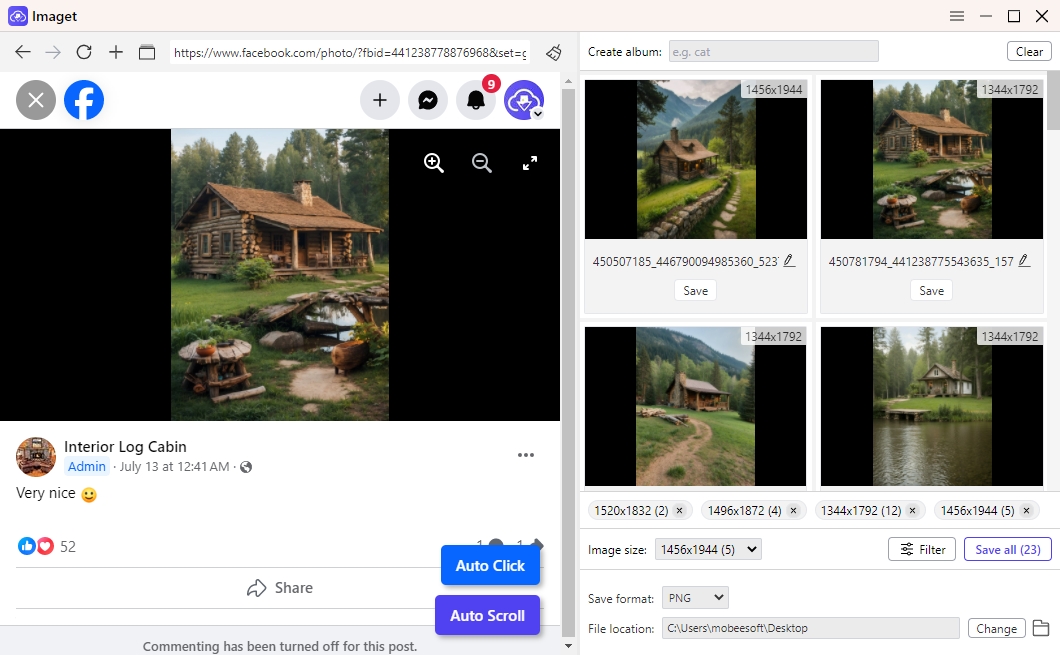Facebook Photos Blurry? Try These Solutions
Facebook is one of the most popular platforms for sharing memories through photos. Whether it’s family gatherings, travel snapshots, or creative photography, users rely on Facebook to showcase their best moments. However, it’s not uncommon to encounter blurry photos on Facebook, whether when uploading, viewing, or downloading. This issue can be frustrating, especially when you’ve spent time perfecting your shots. This article will explore why Facebook photos appear blurry and provide solutions to fix this problem.
1. Why Are My Facebook Photos Blurry?
Facebook photos can appear blurry for a variety of reasons, but the following are some of the most frequent ones:
- Compression Algorithms
Facebook uses image compression to reduce file sizes and save storage space on its servers. Unfortunately, this can lower the quality of uploaded photos, leading to a blurry appearance.
- Wrong Image Dimensions
Facebook has specific size requirements for images. Uploading a photo with dimensions that don’t match the platform’s standards can result in distortion or poor quality.
For example:
- Profile pictures: 320 x 320 pixels.
- Cover photos: 851 x 315 pixels.
- Shared posts: 1200 x 630 pixels.
Uploading images that don’t adhere to these dimensions can force Facebook to resize or crop them, leading to quality degradation.
- File Format Issues
JPEG is the preferred file format for Facebook images. Uploading images in less commonly supported formats, like TIFF or BMP, can cause conversion errors and reduce clarity.
- Slow Internet Connection
A poor internet connection may cause images to load at a lower resolution, giving the impression of blurriness even though the actual photo quality is fine.
- Issues With Mobile Uploads
Mobile devices may automatically compress photos before uploading to Facebook, especially if you’re using mobile data. This compression further reduces the quality of your images.

2. How to Resolve Facebook Photos Blurry
Now that we understand the causes, let’s look at actionable solutions to fix blurry photos on Facebook.
1) Upload Photos in High Quality
When uploading photos, ensure you select the highest quality option available. Here’s how to do it:
- On Desktop: Click the photo or album you want to upload > Before hitting “Post,” check the “High Quality” option in the upload settings.
- On Mobile: Go to Facebook settings > Navigate to Videos and Photos > Toggle the option for Upload Photos in HD.
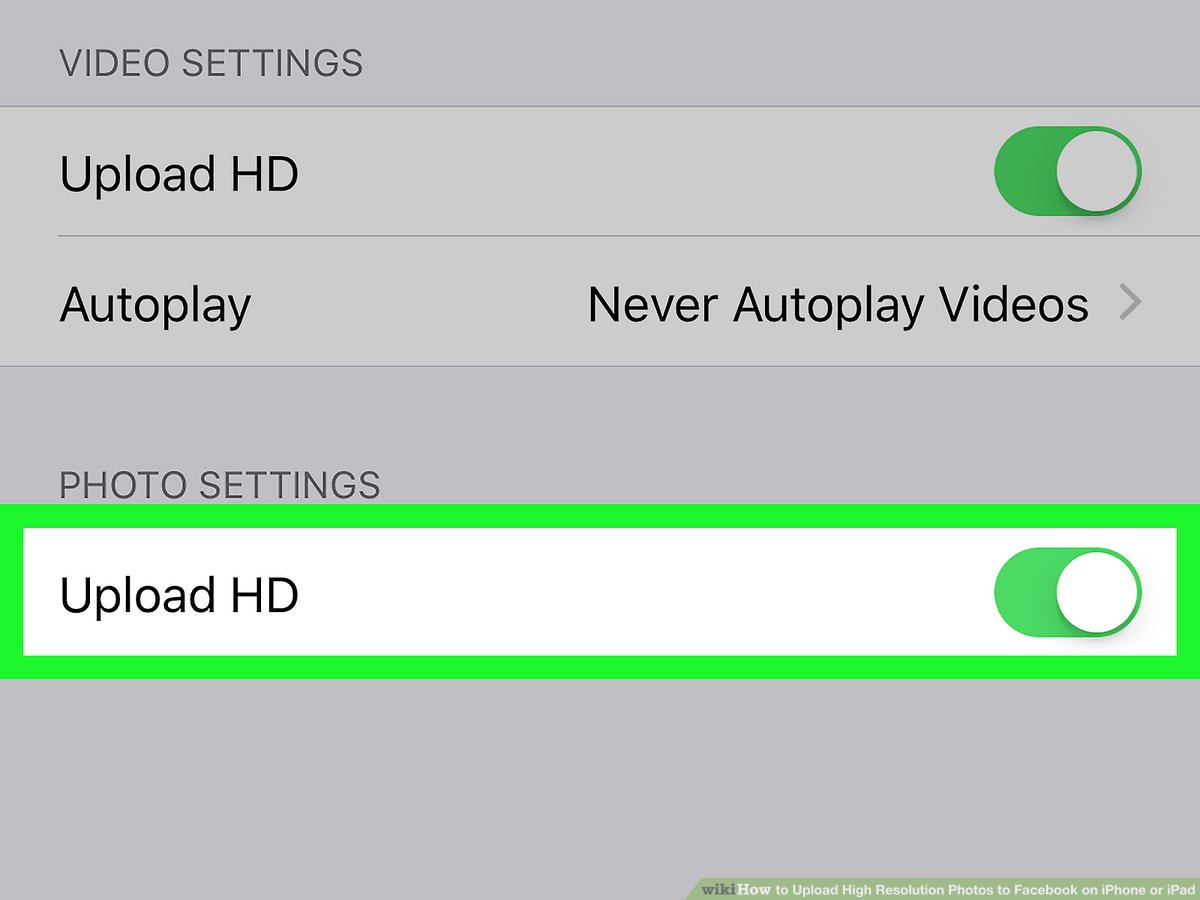
2) Resize Photos to Facebook’s Specifications
To avoid compression issues, resize your photos to Facebook’s recommended dimensions before uploading. You can use photo editing tools like Photoshop, Canva, or free online tools like Fotor for resizing.
3) Save Photos in JPEG Format
Always save your images in JPEG format before uploading. JPEG files are smaller in size and optimized for online platforms, ensuring compatibility with Facebook’s algorithms.
4) Improve Internet Connection
A slow or unstable internet connection can reduce the resolution of photos when viewing or uploading. Ensure you’re connected to a stable Wi-Fi network for better results.
5) Disable Mobile Compression
If you’re uploading from a mobile device:
- Disable any “Data Saver” options on your phone, as these settings can compress photos.
- Use the Facebook app over mobile browsers, as it typically has better upload settings.
6) Avoid Multiple Uploads
If you need to re-upload an image, always use the original file rather than saving and re-uploading from Facebook. Repeated uploads can result in compounded quality loss.
7) Adjust Facebook Settings
On desktop, ensure your browser supports the latest version of Facebook, as outdated versions may display images improperly.
3. Bonus Tip: Bulk Save Photos From Facebook With Imaget
If you want to download multiple photos and entire album from Facebook in their best possible quality, manually saving each image can be tedious and time-consuming. Imaget is a bulk image downloader designed to make this process seamless.
Here’s how to use Imaget for downloading photos in bulk from Facebook:
Step 1: Download the Imaget software and install it on your computer, then launch it once the installation is complete.
Step 2: Open Facebook in Imaget’s browser and navigate to the album or profile containing the photos you want to download, then click “Auto Click” button to make Imaget extract photos from the page.
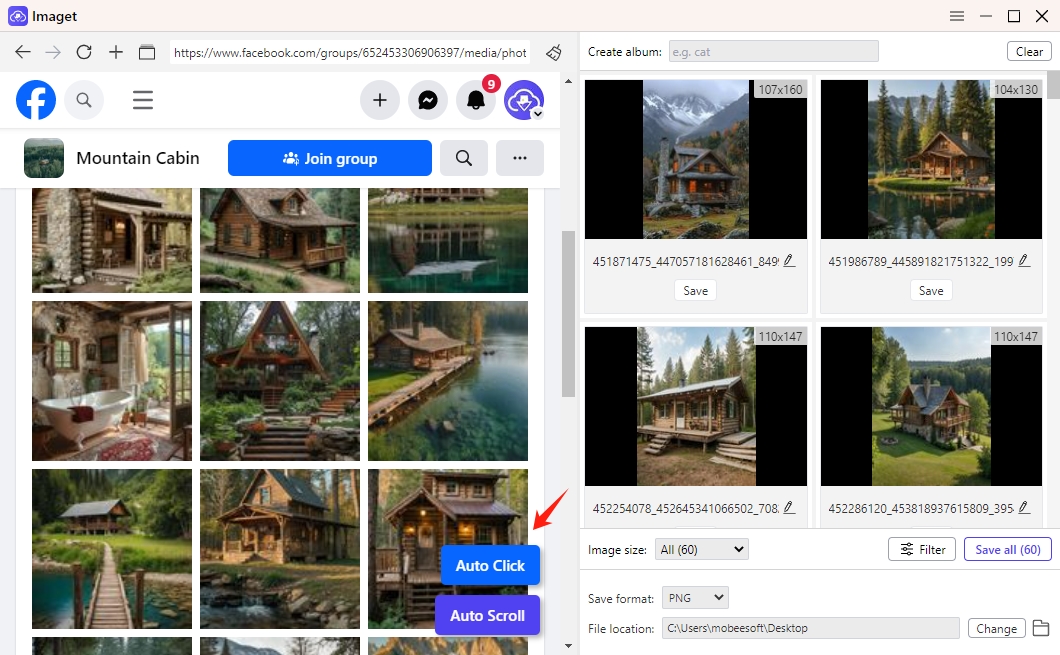
Step 3: Imaget allows you to customize your download settings, such as selecting image quality or formats from the album, creating album, choosing output format and file location.
Step 4: Click the “Save all” button, and Imaget will begin saving the selected photos from Facebook to your device in bulk.
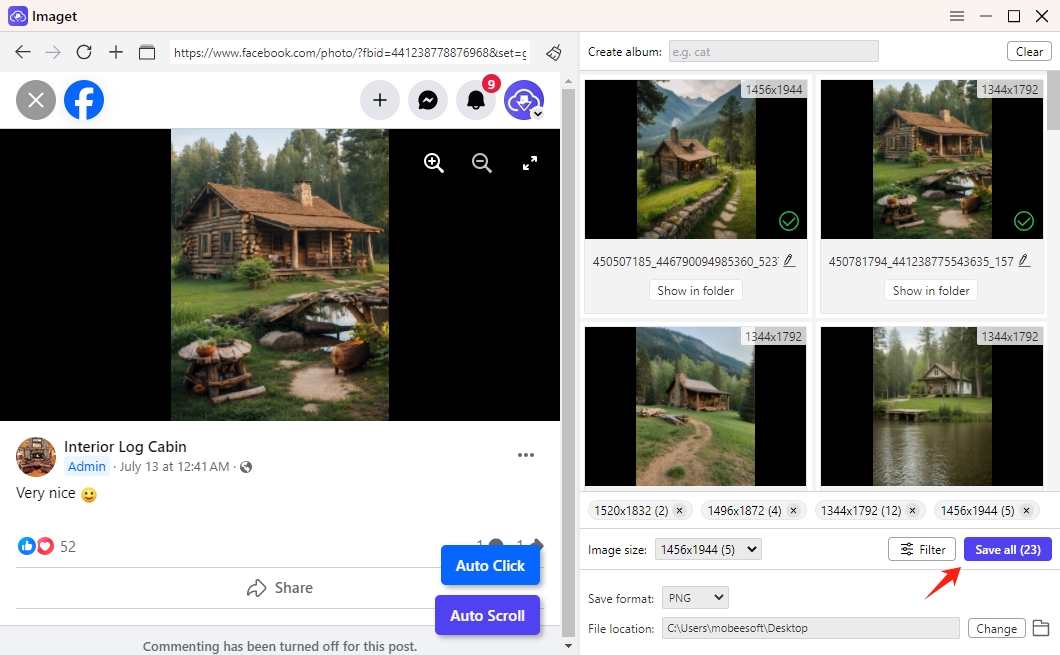
3. Conclusion
Blurry photos on Facebook can diminish the impact of your posts and memories, but the solutions outlined above can help ensure your images look their best. From uploading in high quality to resizing photos to Facebook’s specifications, these strategies are effective for minimizing compression and preserving clarity.
For those who want to download and preserve their Facebook photos in full resolution, Imaget is the ideal tool. Its ability to bulk save photos in high quality saves time and ensures your memories remain crystal clear.
Stop struggling with blurry photos – take control of your uploads and downloads with these solutions and tools like Imaget!
- Top DeviantArt Alternatives for Artists and Creators in 2025
- How to Download Pictures You Can’t Right Click On?
- How to Download Dr. Doom Wallpaper with Images Size 1920x1080?
- How to Download from Fanfix?
- How to Download Cosplay Images from Mitaku?
- How to Download Comics and Manga from MyHentaiGallery?
- How to Download E-Hentai Gallery?